Caméra
Gladys est compatible avec les caméras qui exposent des flux RTSP ou HTTP et avec les webcam USB (méthode expliquée à la fin).
Vous trouverez en général dans le manuel utilisateur de votre caméra, ou sur le site du constructeur, les informations du flux RTSP ou HTTP.
Voilà un exemple de flux RTSP :
rtsp://username:password@192.168.1.20/live/ch00_0
Voilà un exemple d'une API HTTP pour récuperer une image d'une caméra :
http://user:password@192.168.1.20/video?profile=0
Si vous ne trouvez pas dans votre manuel, je peux vous conseiller ce site https://www.ispyconnect.com/sources.aspx qui est une base de donnée de toutes les informations de connexion des caméras qui existent dans le commerce.
Il propose même un générateur d'URL en fonction de la marque, le modèle de votre caméra, et les informations de connexion (nom d'utilisateur + mot de passe) de votre caméra.
Exemple avec une caméra Xiaomi :
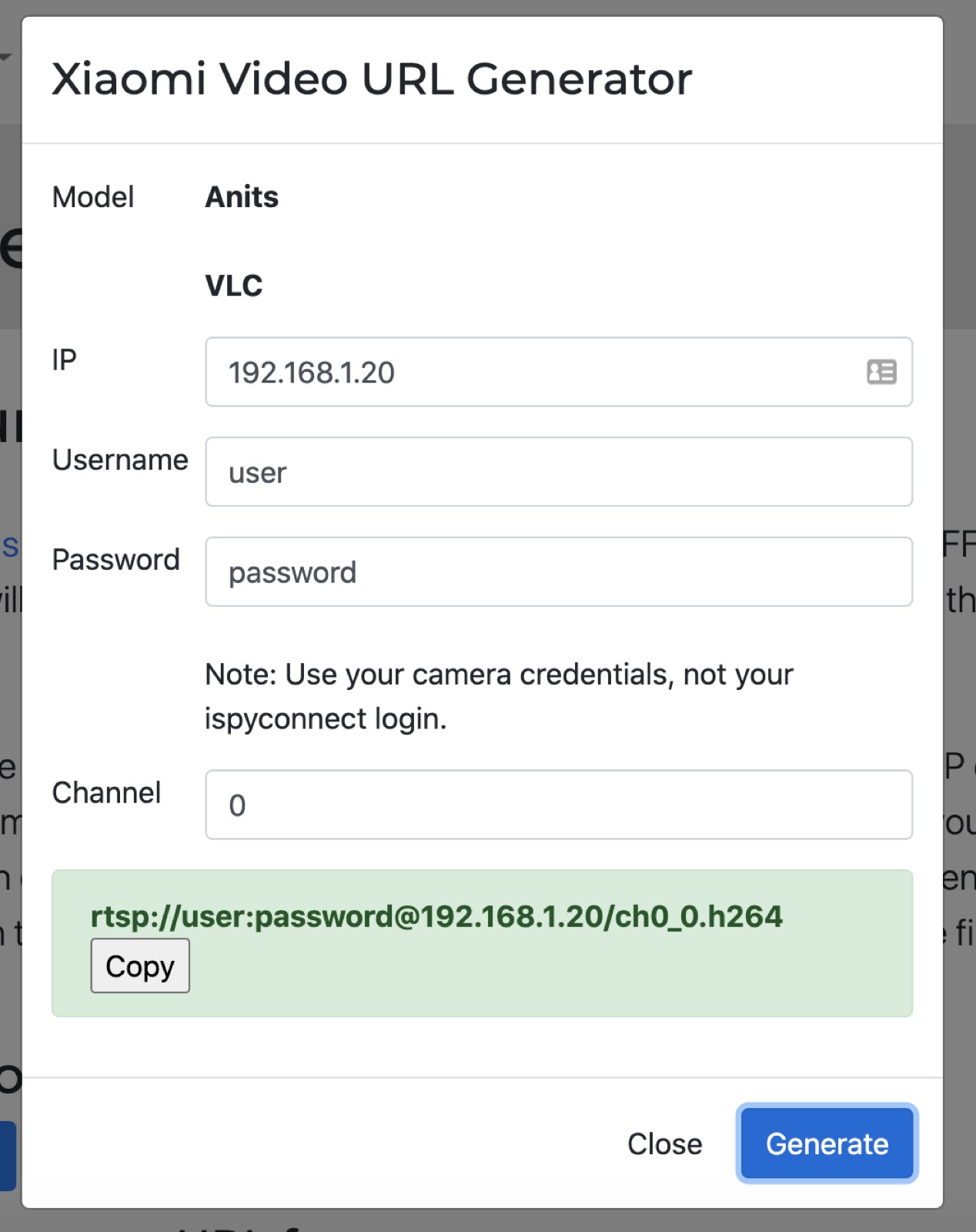
Si vous ne trouvez rien sur ce site, une recherche Google peut vous aider, en cherchant "NOM DE LA CAMERA + RTSP", vous trouverez votre bonheur si la caméra expose un flux.
Si vous ne trouvez rien, peut-être que votre caméra utilise un protocole fermé, et dans ce cas là vous n'avez pas beaucoup de choix que de changer de caméra.
Testez la connexion à votre caméra avec VLC
Il est possible de tester la connexion à votre caméra à l'aide de l'excellent logiciel VLC.
Pour cela, ouvrez VLC et cliquez sur "Fichier" -> "Ouvrir un flux réseau"
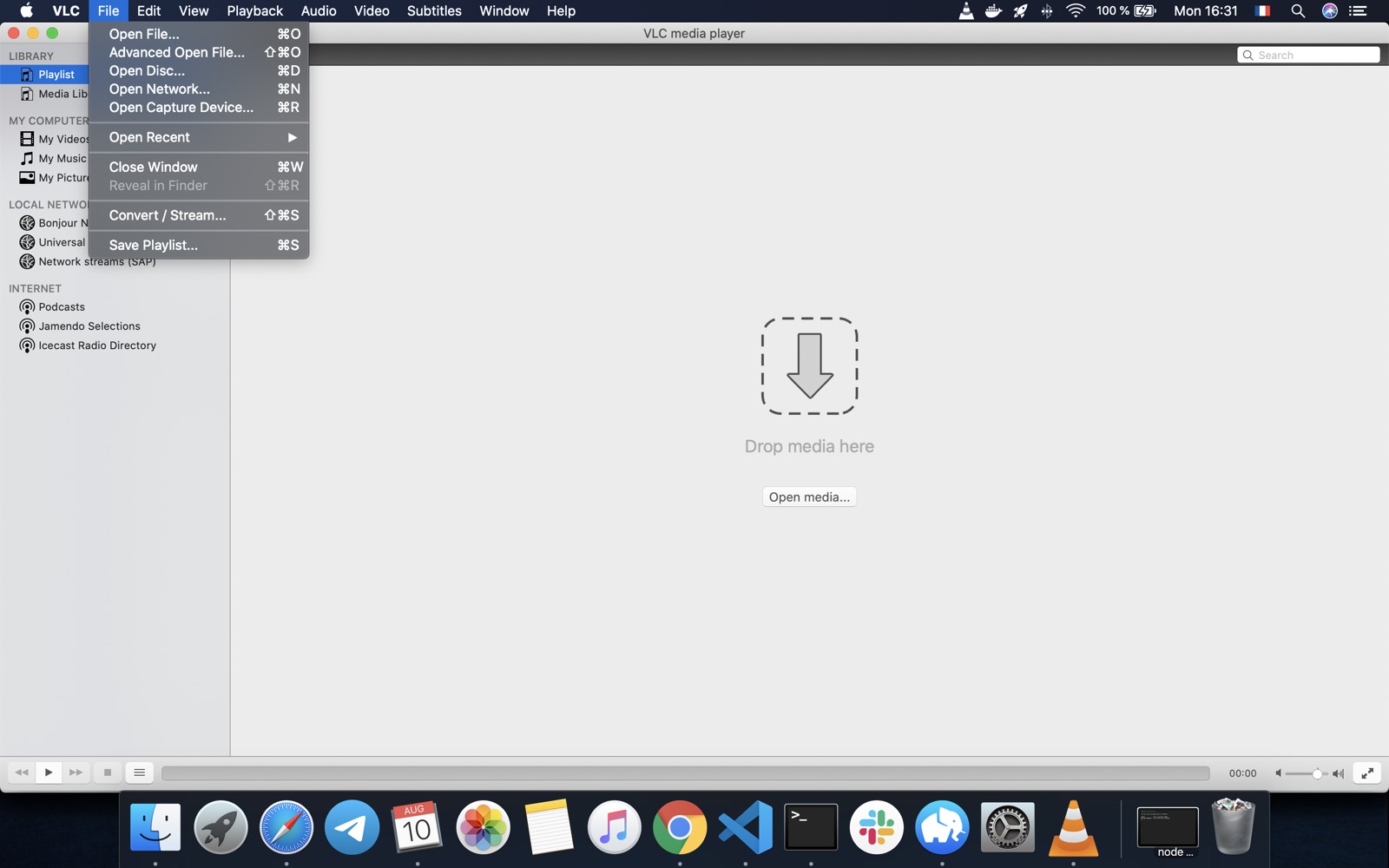
Ensuite, entrez l'URL de votre flux RTSP ou HTTP.
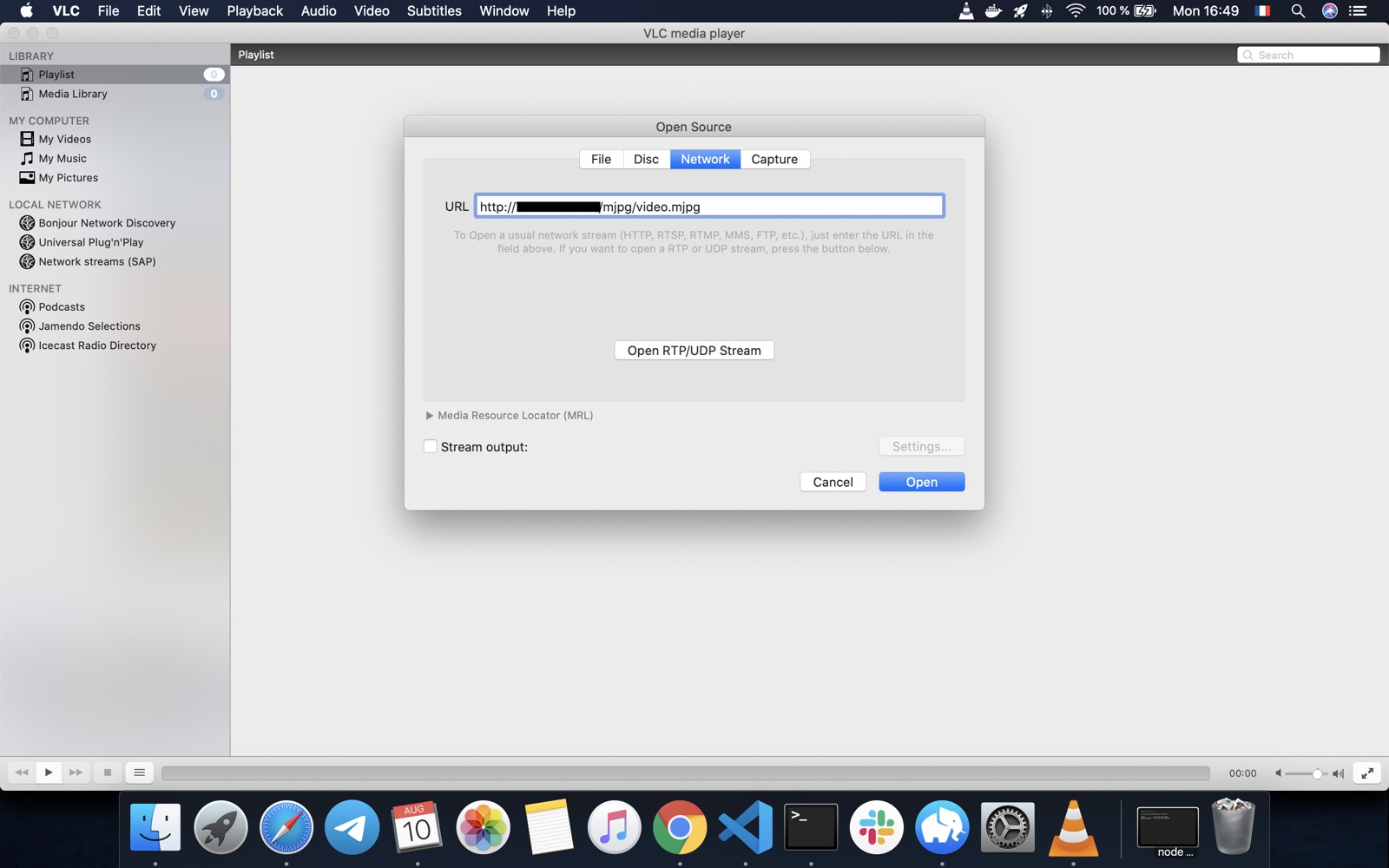
C'est bon ! Si les informations de connexion sont bonnes, vous devriez voir votre caméra :
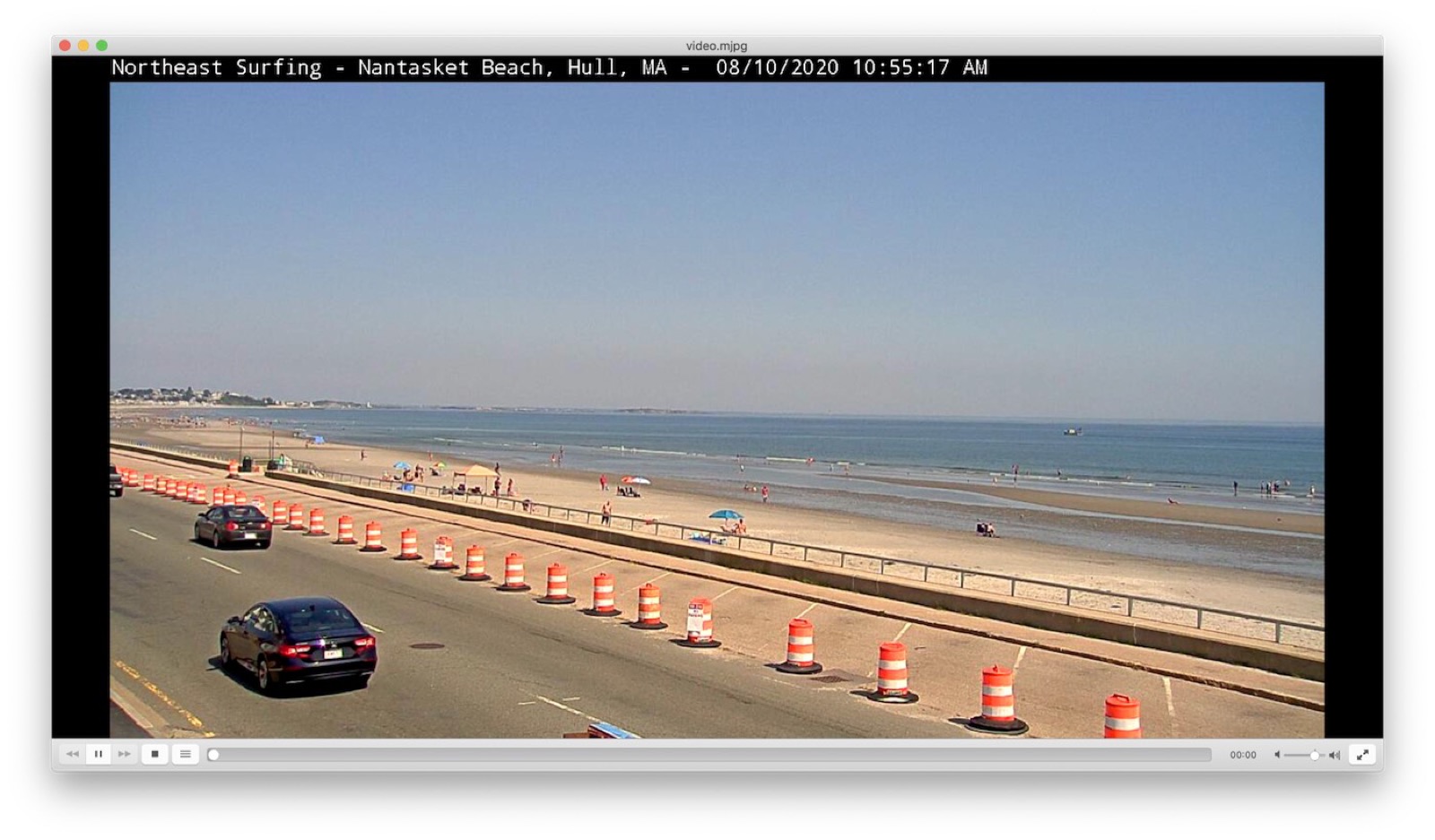
Ajoutez votre caméra à Gladys Assistant
Une fois que vous avez votre URL de flux vidéo qui fonctionne dans VLC, vous pouvez désormais ajouter le flux à Gladys.
Allez dans l'onglet "Intégrations" dans Gladys Assistant, puis cliquez sur l'intégration "Caméras" :
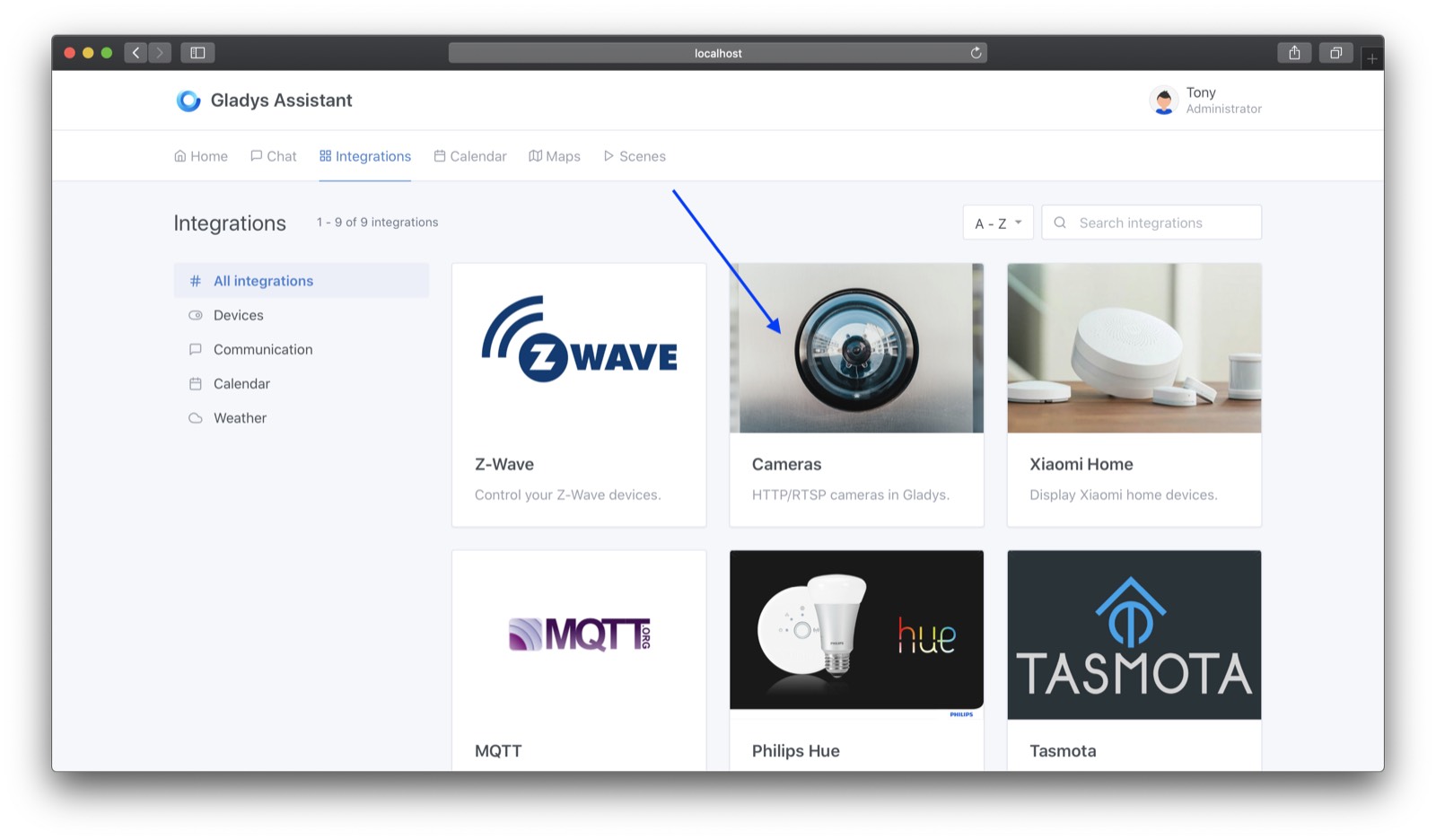
Cliquez sur le bouton pour créer une nouvelle caméra
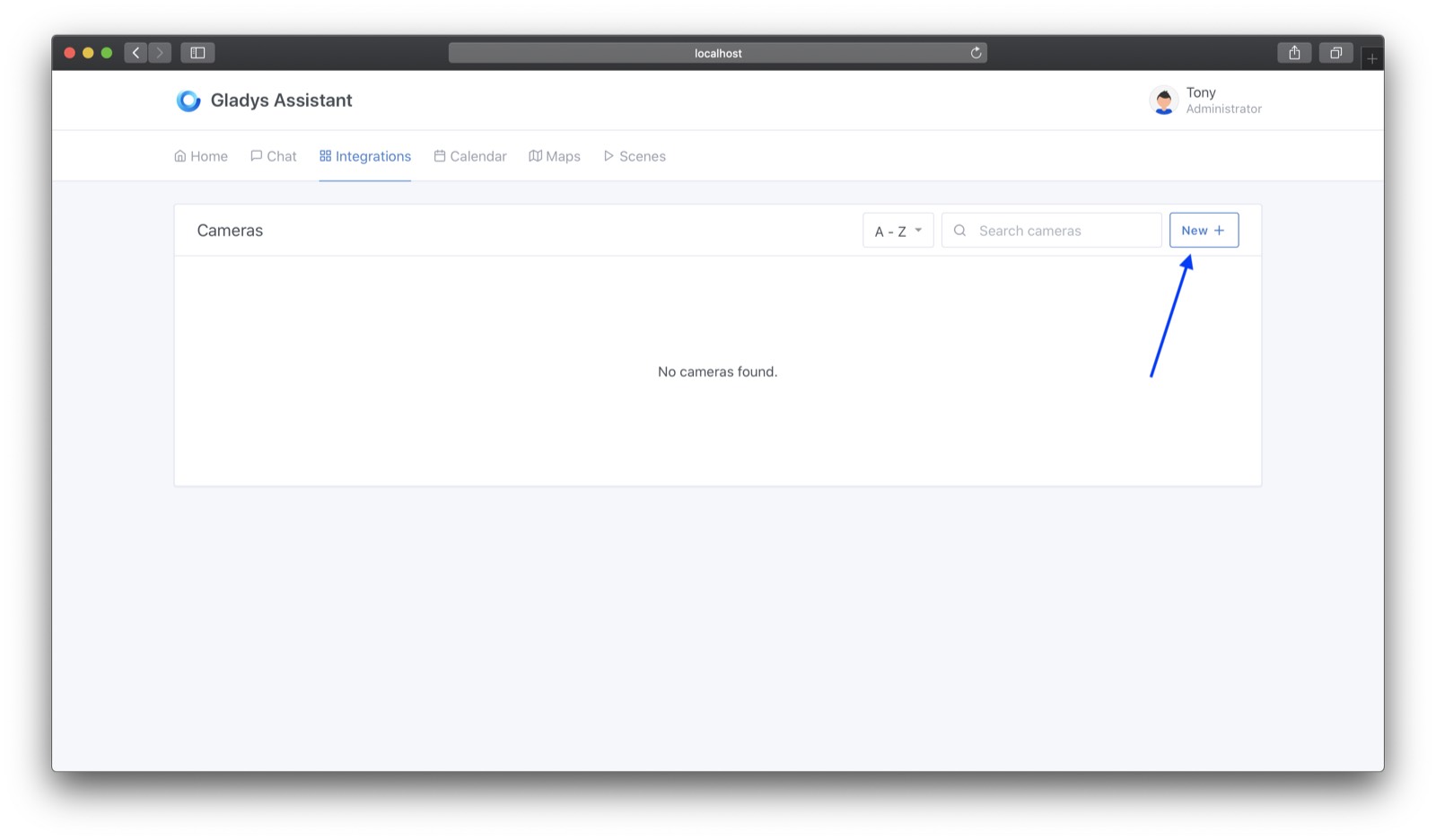
Remplissez les informations de connexion à votre caméra
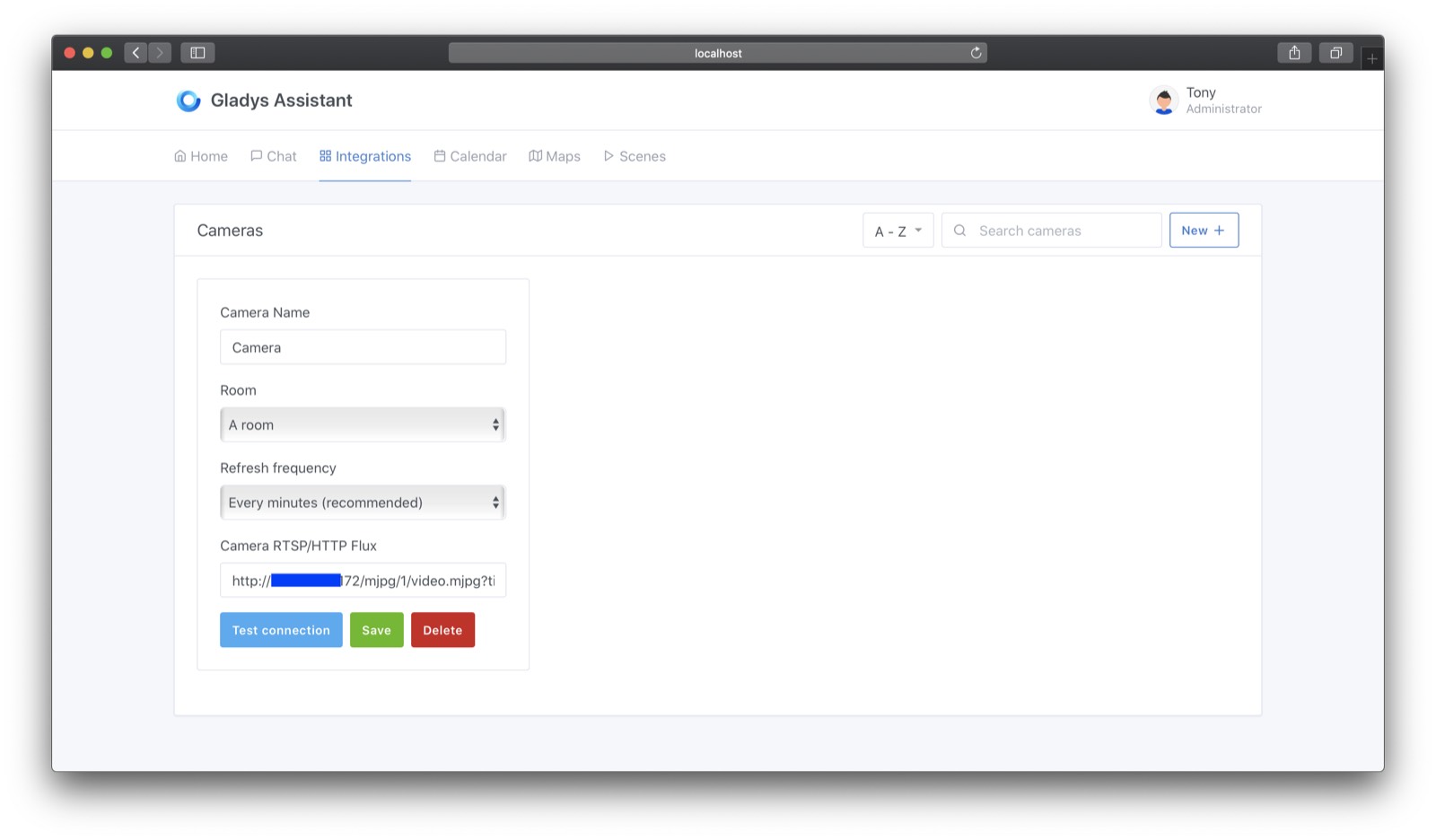
Vous pouvez tester la connexion afin de vérifier que le flux est bien accessible de Gladys Assistant. Si Gladys n'a pas accès à la caméra, êtes-vous sûr que votre ordinateur faisant tourner Gladys est bien sur le même réseau que la caméra ? Que la caméra est bien accessible ? Que les identifiants sont bons ?
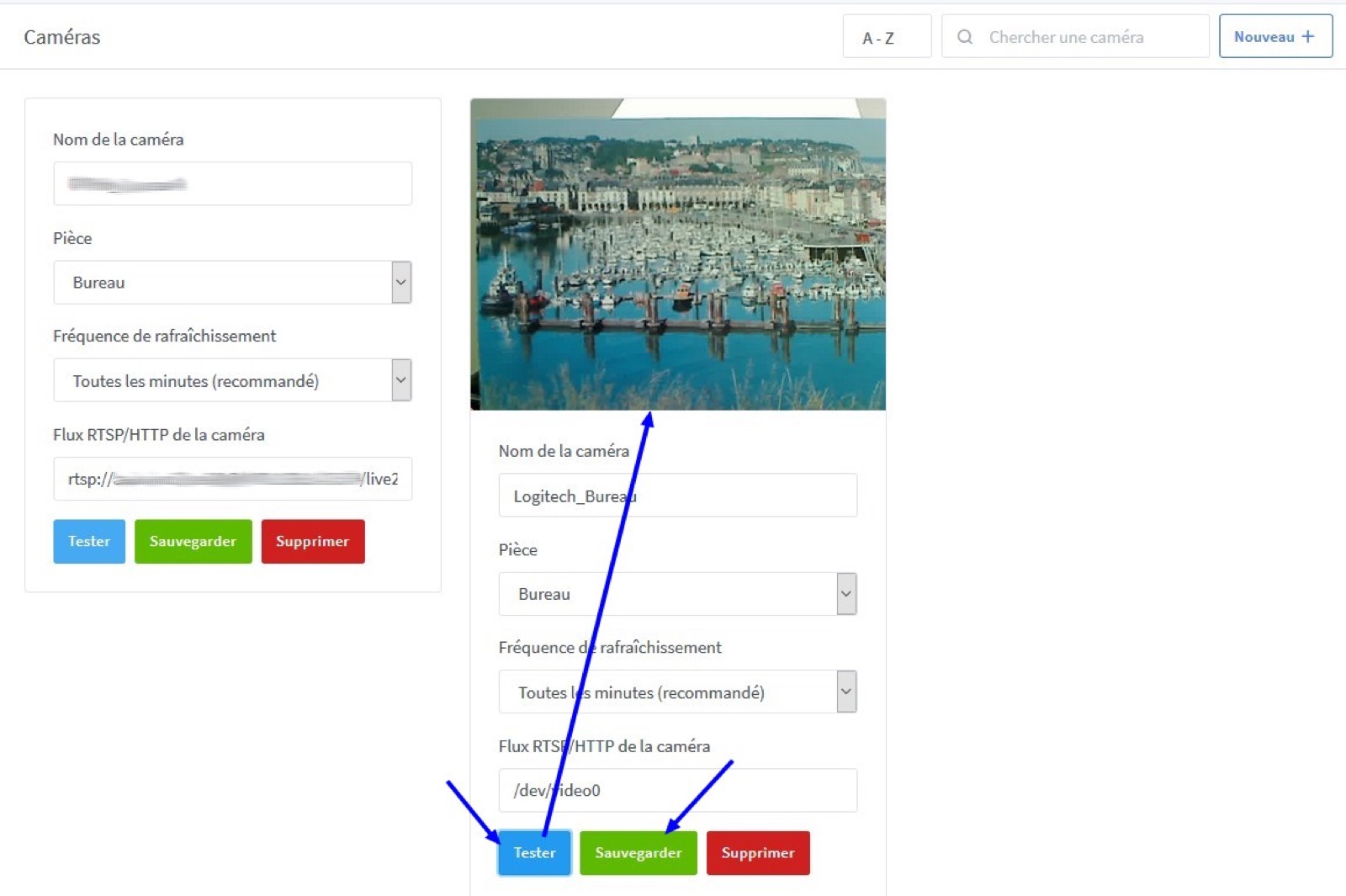
Une fois que la caméra fonctionne, cliquez sur le bouton "Sauvegarder".
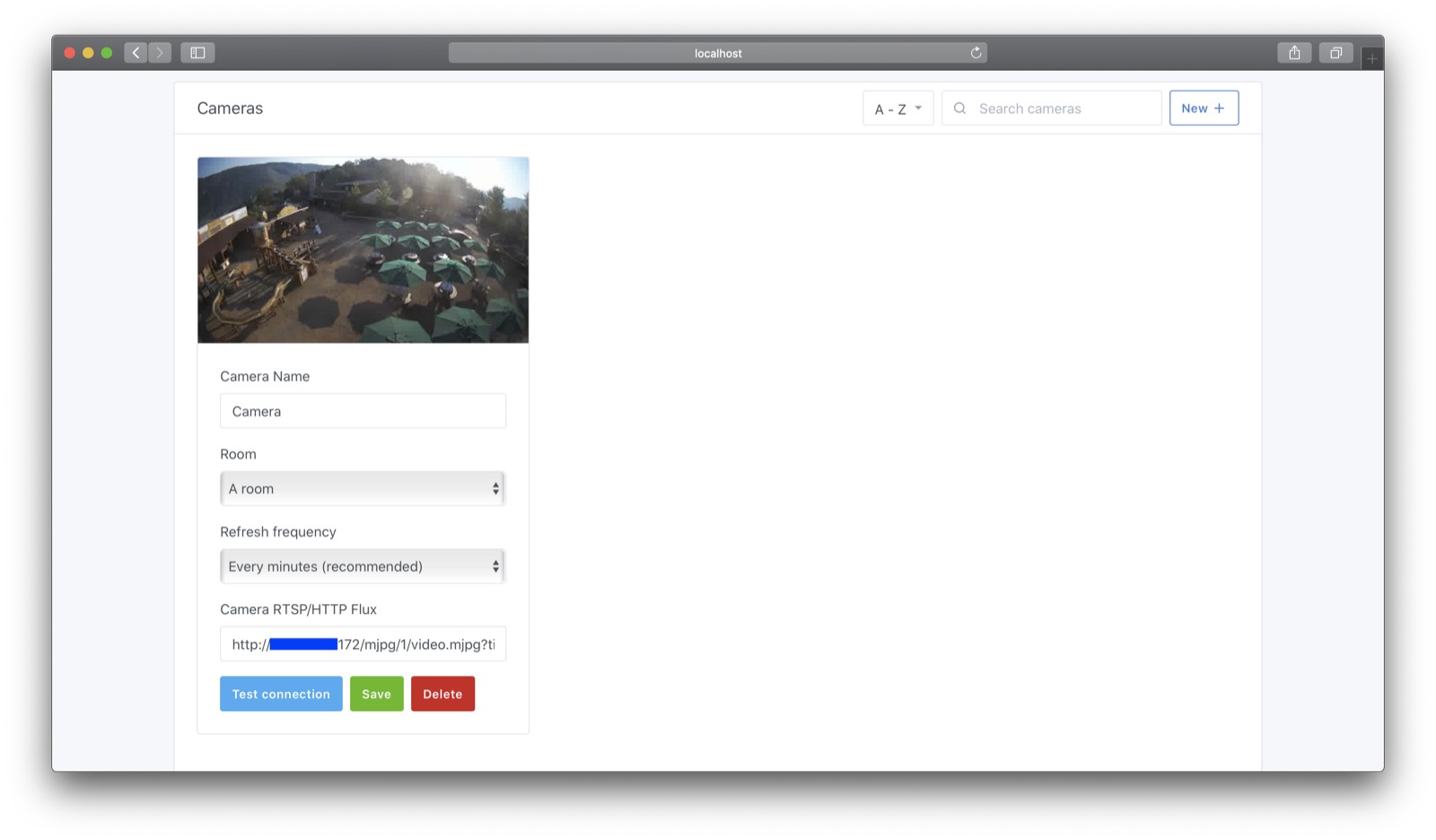
Ajoutez la caméra au dashboard de Gladys Assistant
Rendez-vous sur le dasboard de Gladys et cliquez sur le bouton pour modifier le dashboard
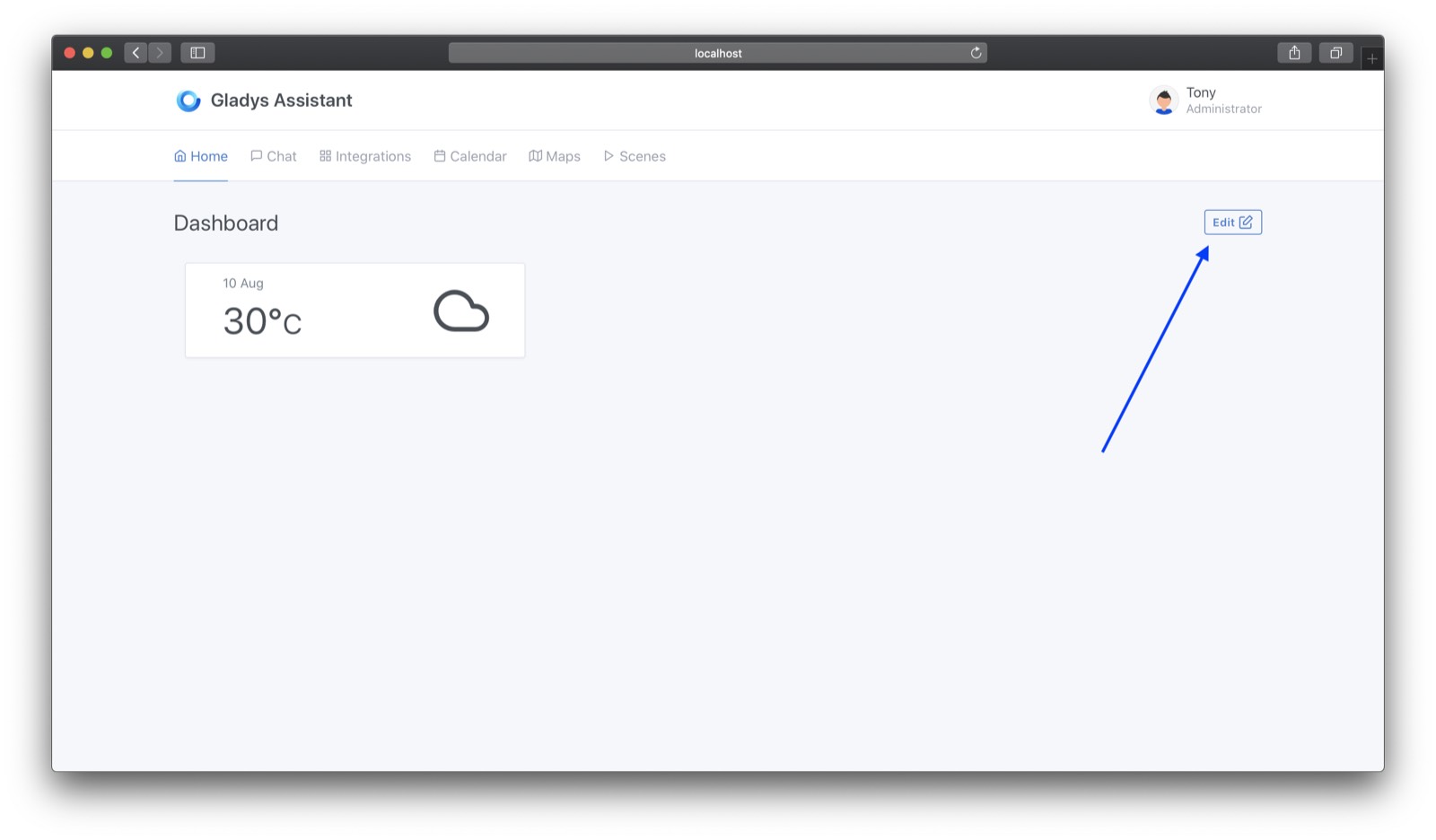
Cliquez sur "+" là où vous voulez ajouter votre box, et sélectionnez la box "Caméra"
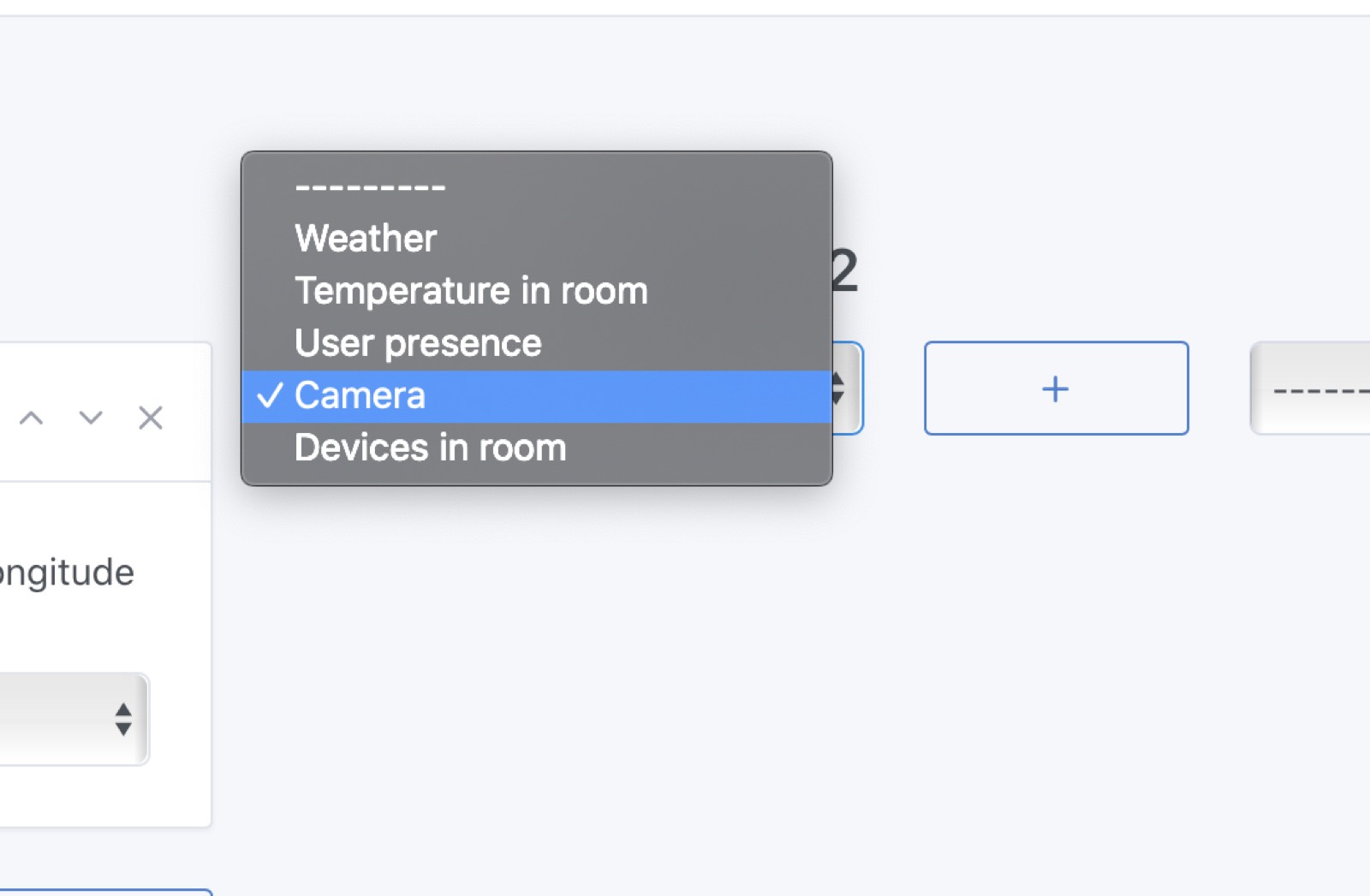
Sélectionnez votre caméra, donnez un nom à la box, et cliquez sur "Enregistrer"
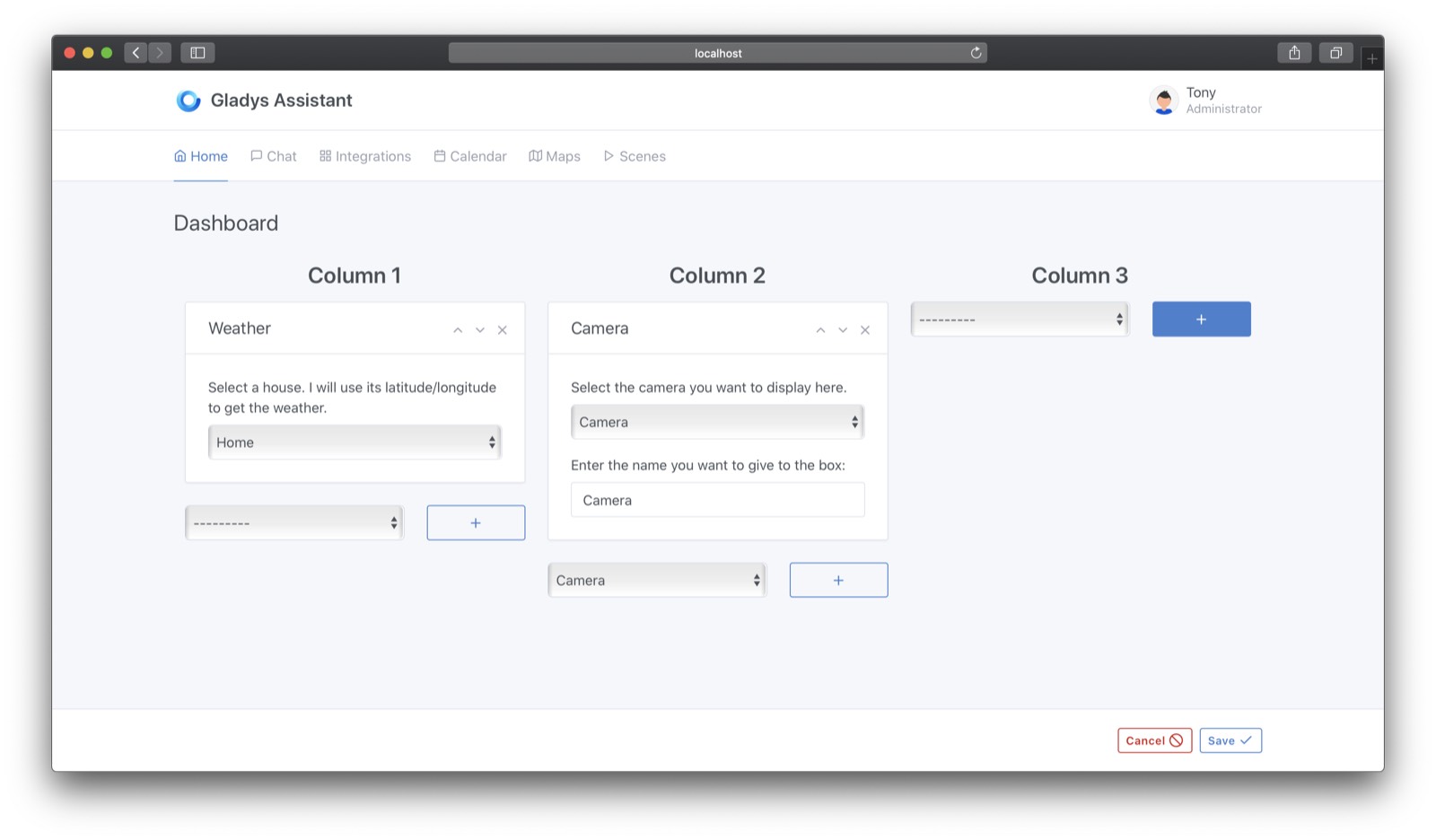
Voilà ! Votre caméra est visible.
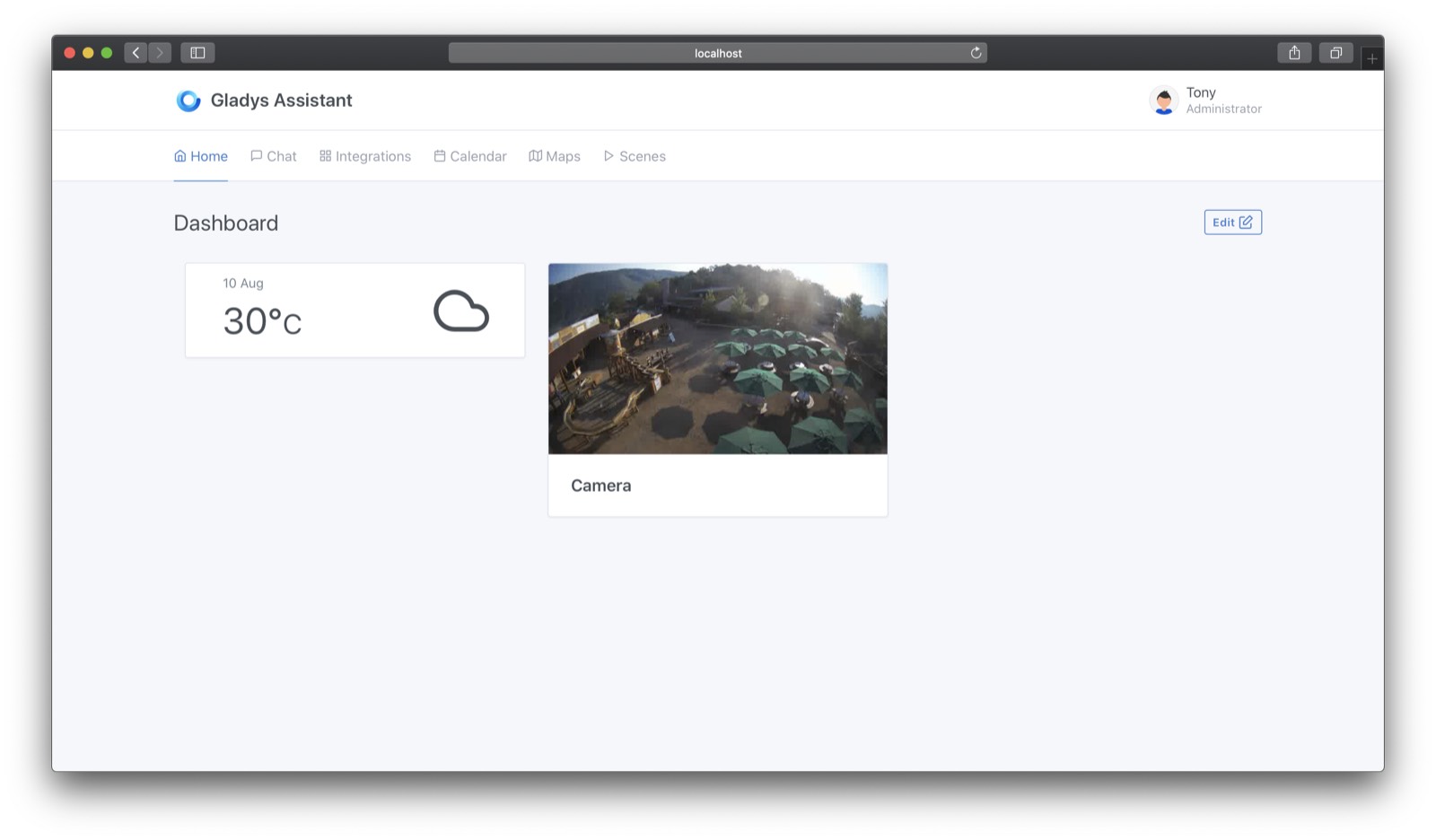
Envoyez un message à Gladys Assistant pour voir une image de caméra
Rendez-vous dans l'onglet message, et demandez à Gladys "Montre moi la caméra dans la XXXXX" (Mettez le nom de la pièce ou se trouve votre caméra)
Et, magie :
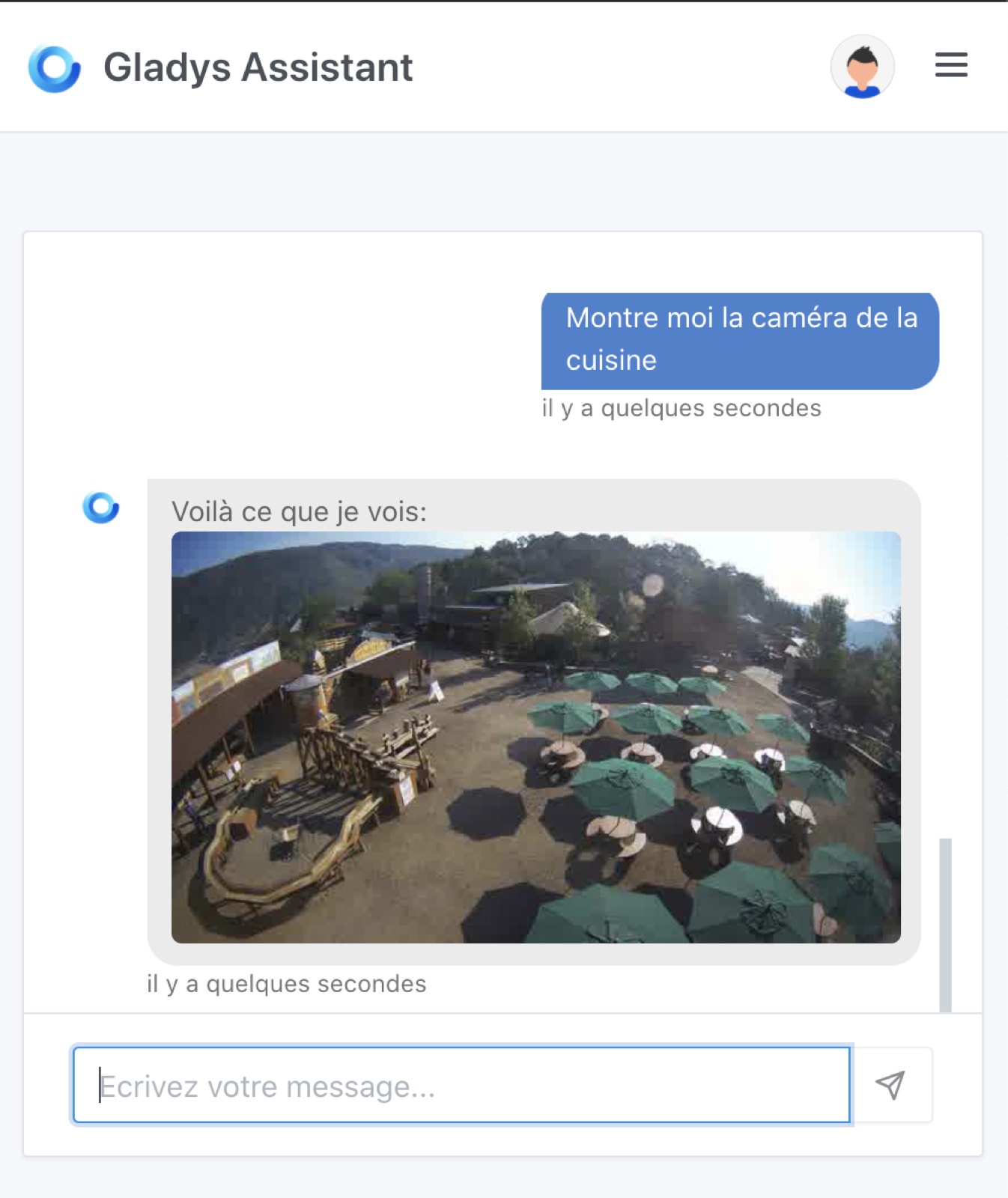
Cela fonctionne aussi par Telegram si vous avez configuré l'intégration :)
Ajoutez une webcam USB à Gladys Assistant sous Raspberry
Il est possible de voir le flux diffusé par une webcam connectée en USB à Gladys Assistant.
La procédure est la même pour l'intégrer à Gladys Assistant :
Allez dans l'onglet "Intégrations" dans Gladys Assistant, puis cliquez sur l'intégration "Caméras" :
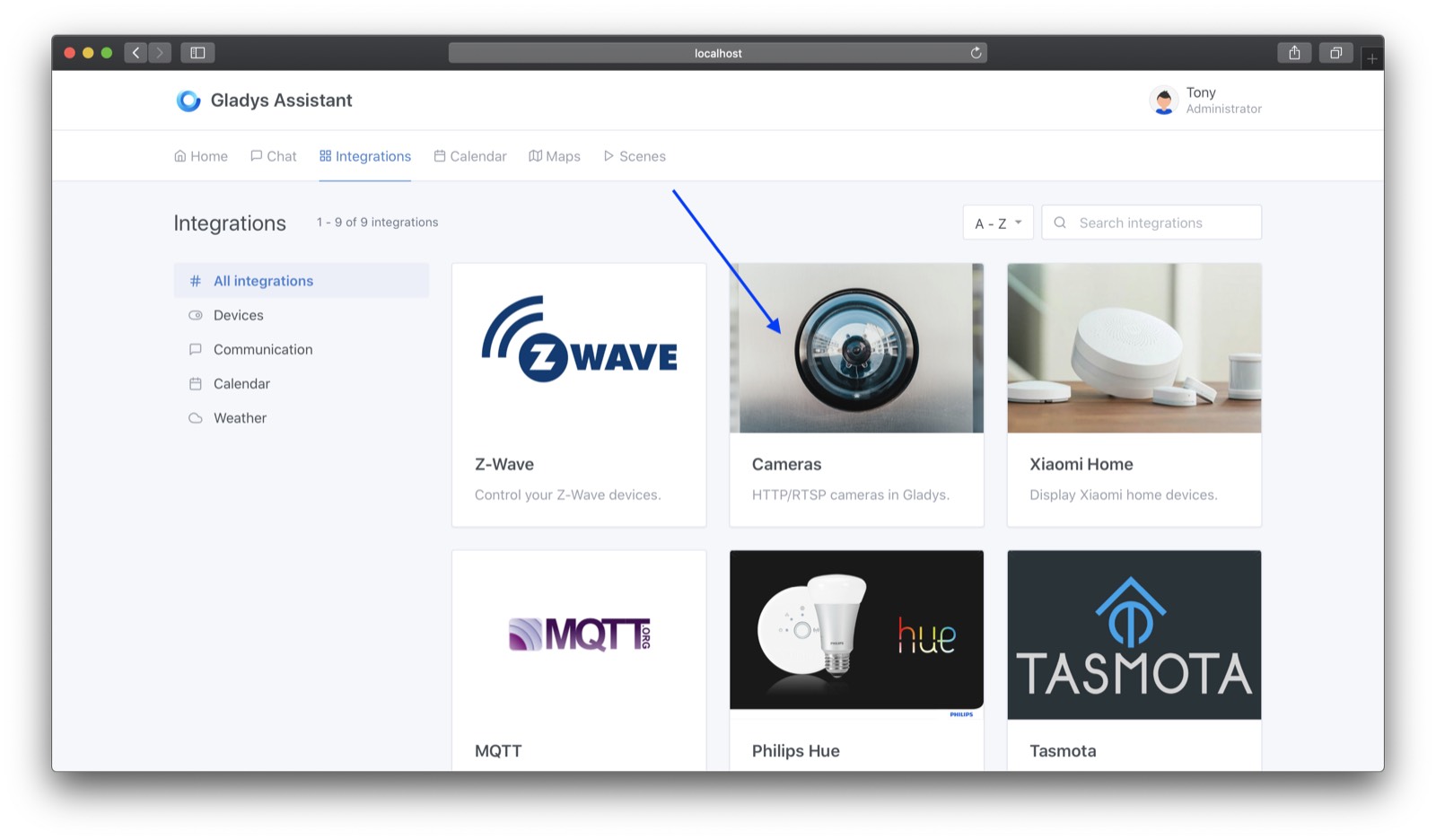
Cliquez sur le bouton pour créer une nouvelle caméra
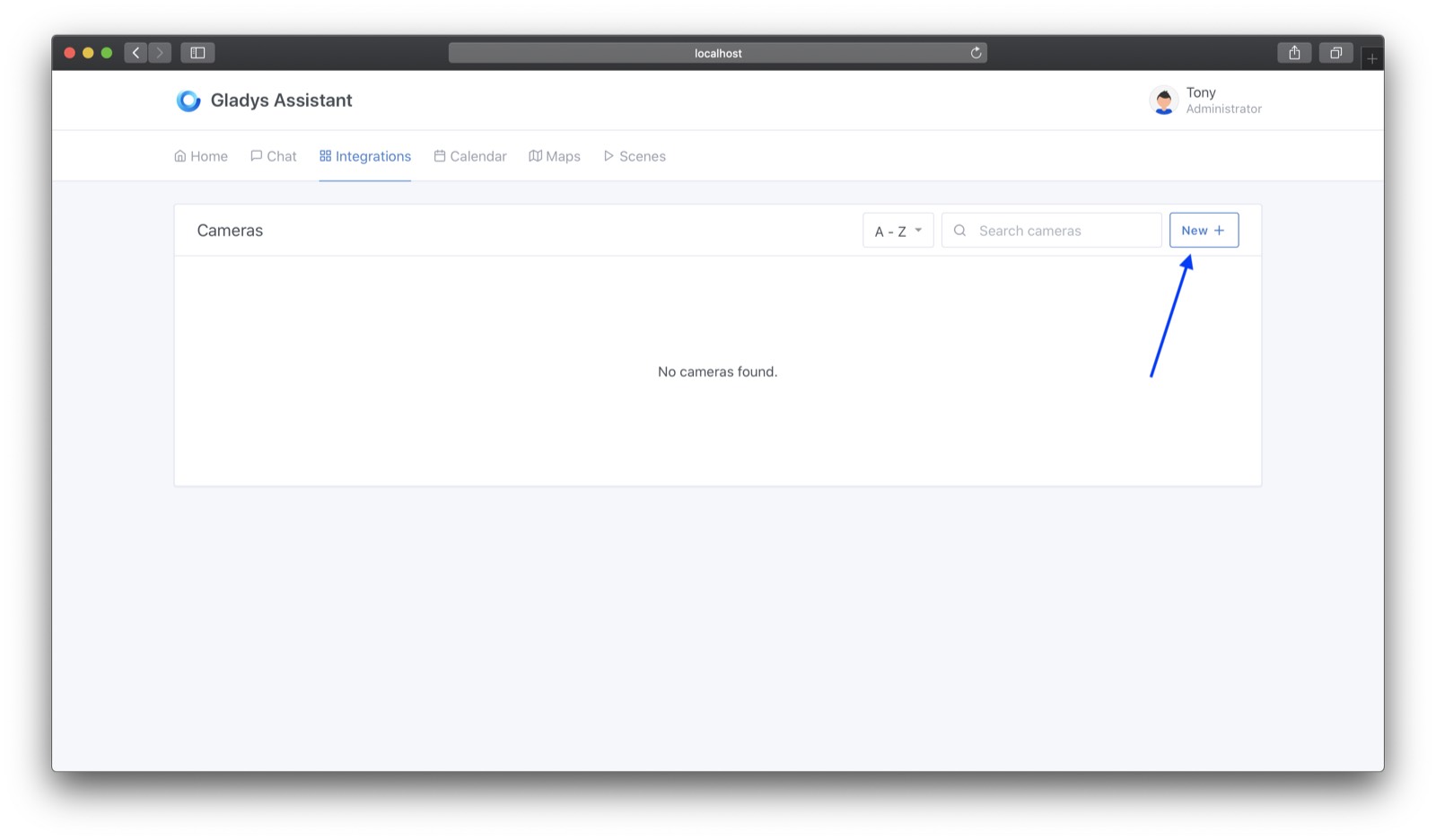
Remplissez les informations de connexion à votre caméra en saisissant, dans la zone Flux RTSP/HTTP de la caméra, l'adresse du port USB sur lequel est connecté la webcam : /dev/video0
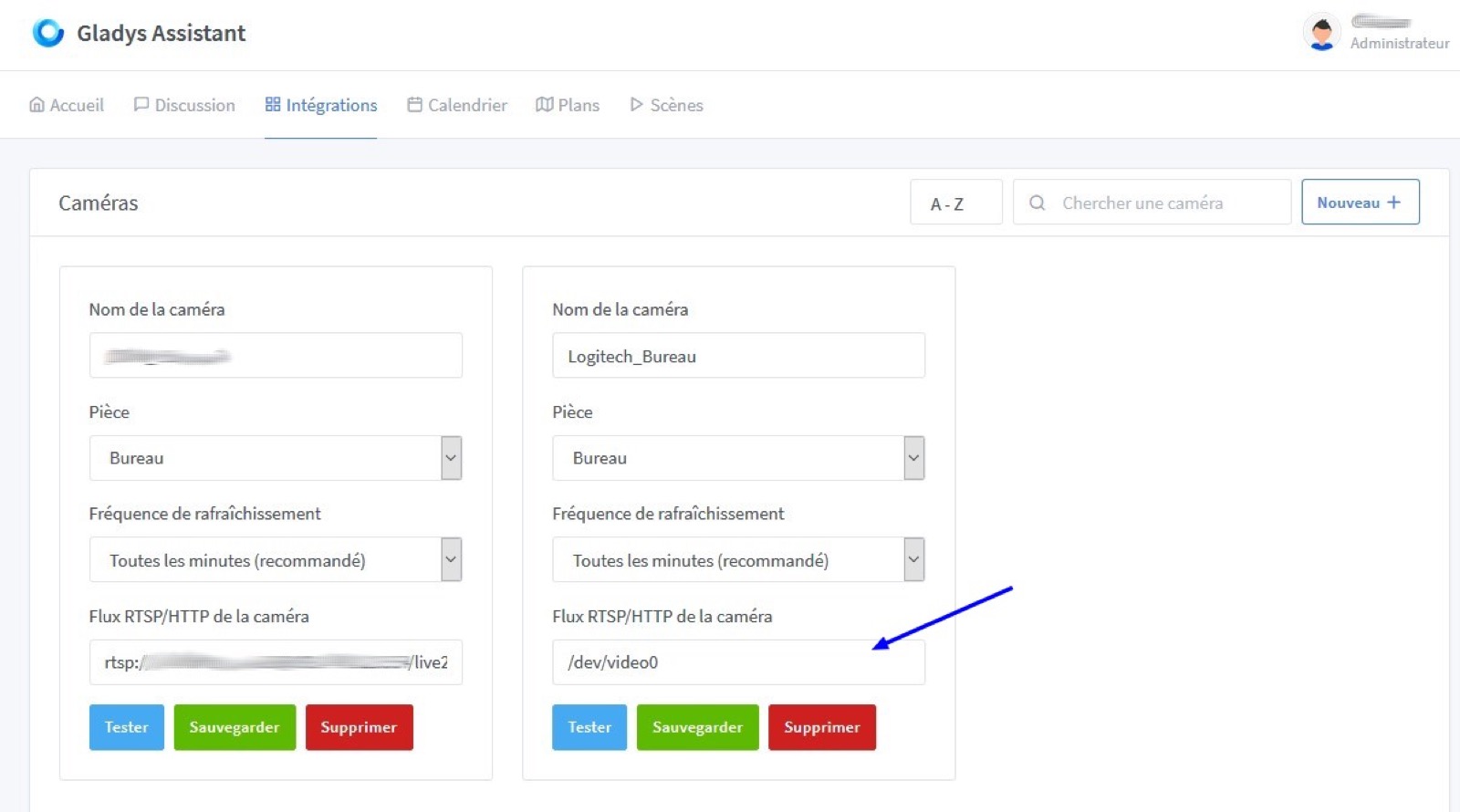
Vous pouvez tester la connexion afin de vérifier que le flux est bien accessible de Gladys Assistant.
J'ai mis une photo du port de Dieppe devant ma webcam 😄
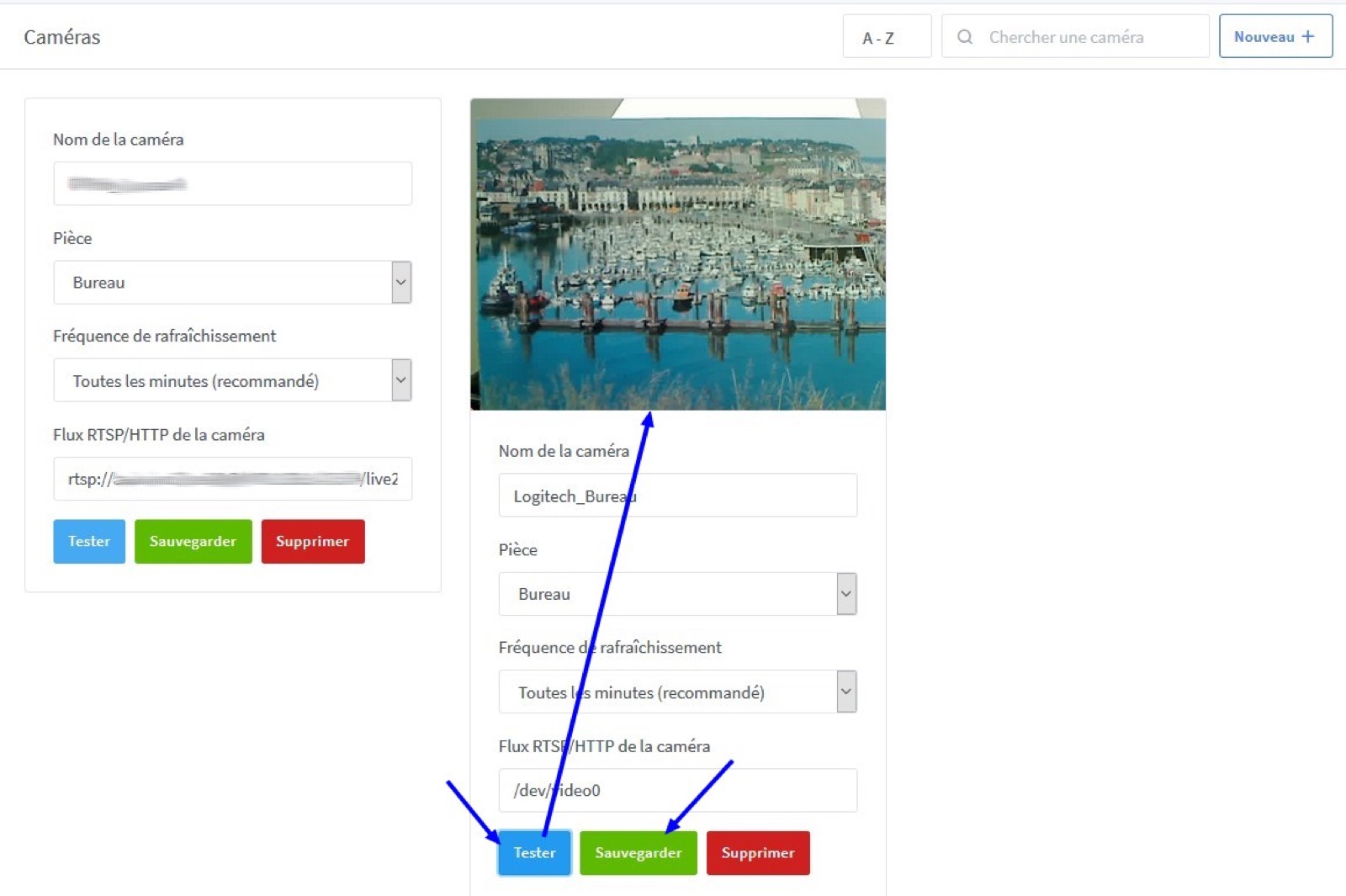
Une fois que la caméra fonctionne, cliquez sur le bouton "Sauvegarder".
Le tutoriel en vidéo
Si vous préférez les tutoriels en vidéo, j'ai enregistré une vidéo pour vous montrer en direct comment faire: