Camera
Gladys supports cameras that expose a RTSP or HTTP stream.
You'll first need to find RTSP/HTTP URL of the stream.
You will find the URL in your device's user manual or on the manufacturer's website
Here is an example of a RTSP URL:
rtsp://username:password@192.168.1.20/live/ch00_0
Here is an example of an HTTP URL:
http://user:password@192.168.1.20/video?profile=0
If you can't find this information on your camera manual, try using this website: https://www.ispyconnect.com/sources.aspx (this is a database of cameras with their relevant connection information).
There is a even a built-in URL generator.
For example, this is for a Xiaomi camera:
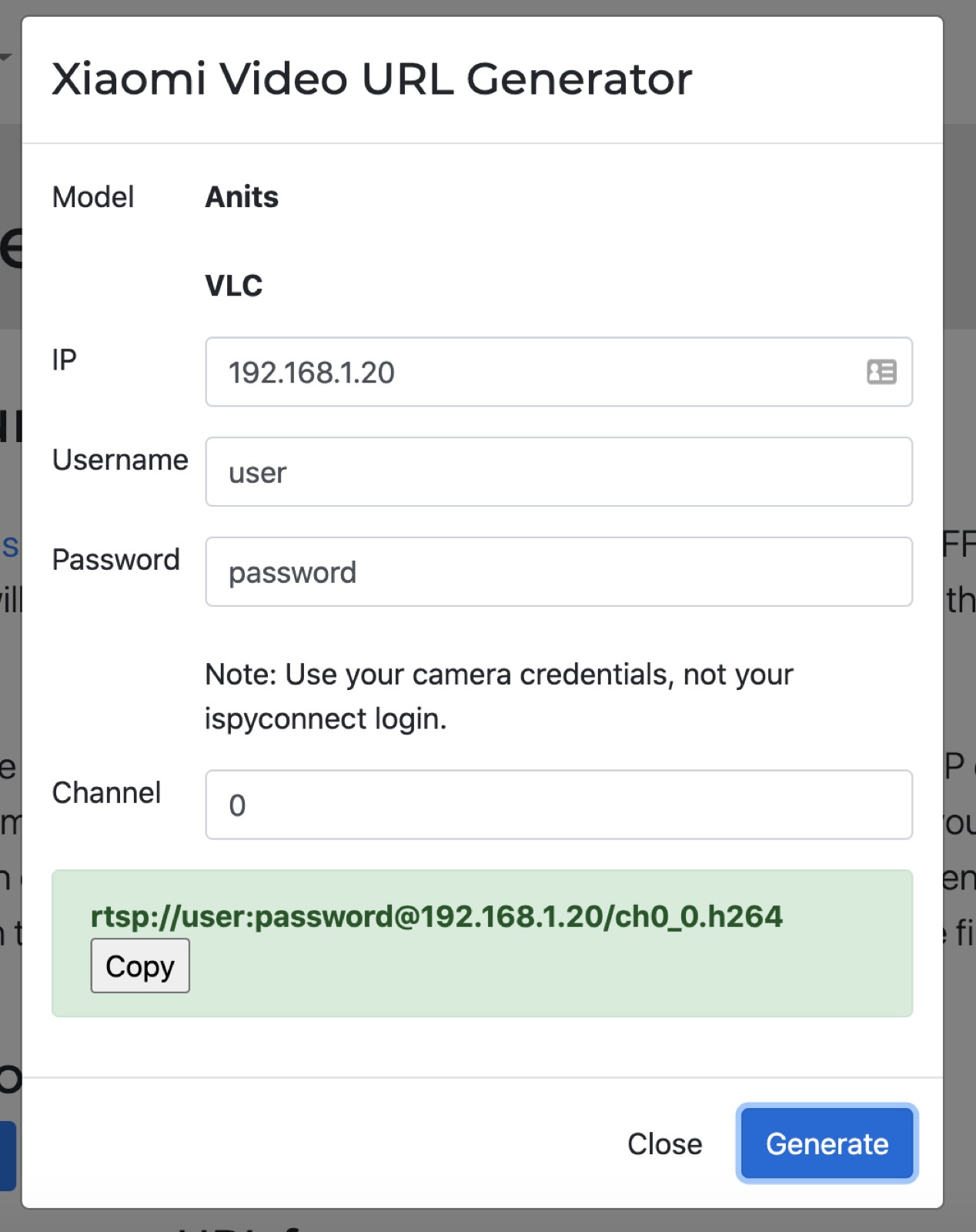
If you don't find the iformation you are looking for on this website, I suggest you to Google "your camera name + RTSP". This should bring up search results that you can use to see if there is an open stream available.
Trying to display the stream in VLC
You can connect to your camera's stream with VLC.
Open VLC and click on "File" -> "Open a Network..."
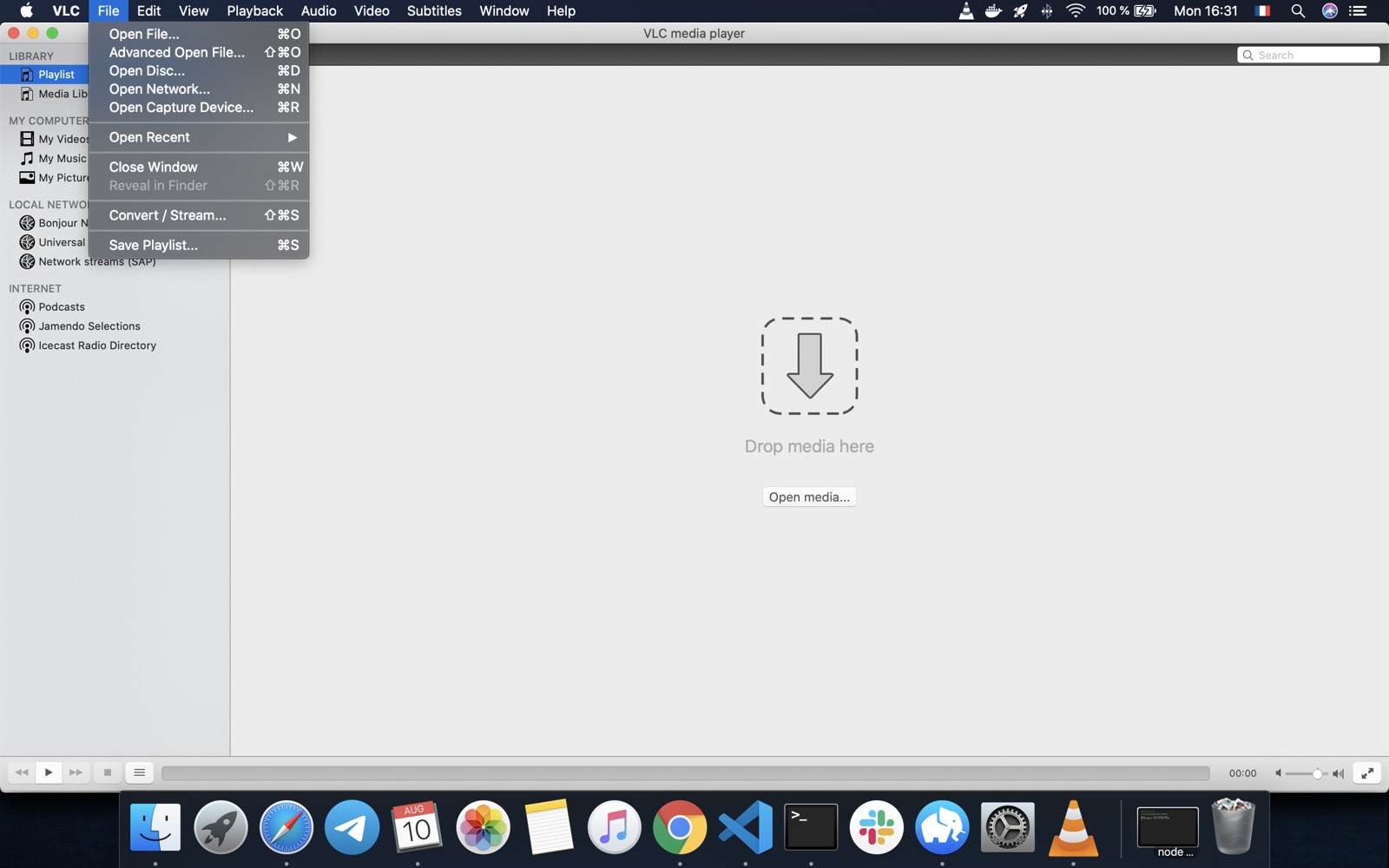
Then, enter the URL of your RTSP or HTTP stream
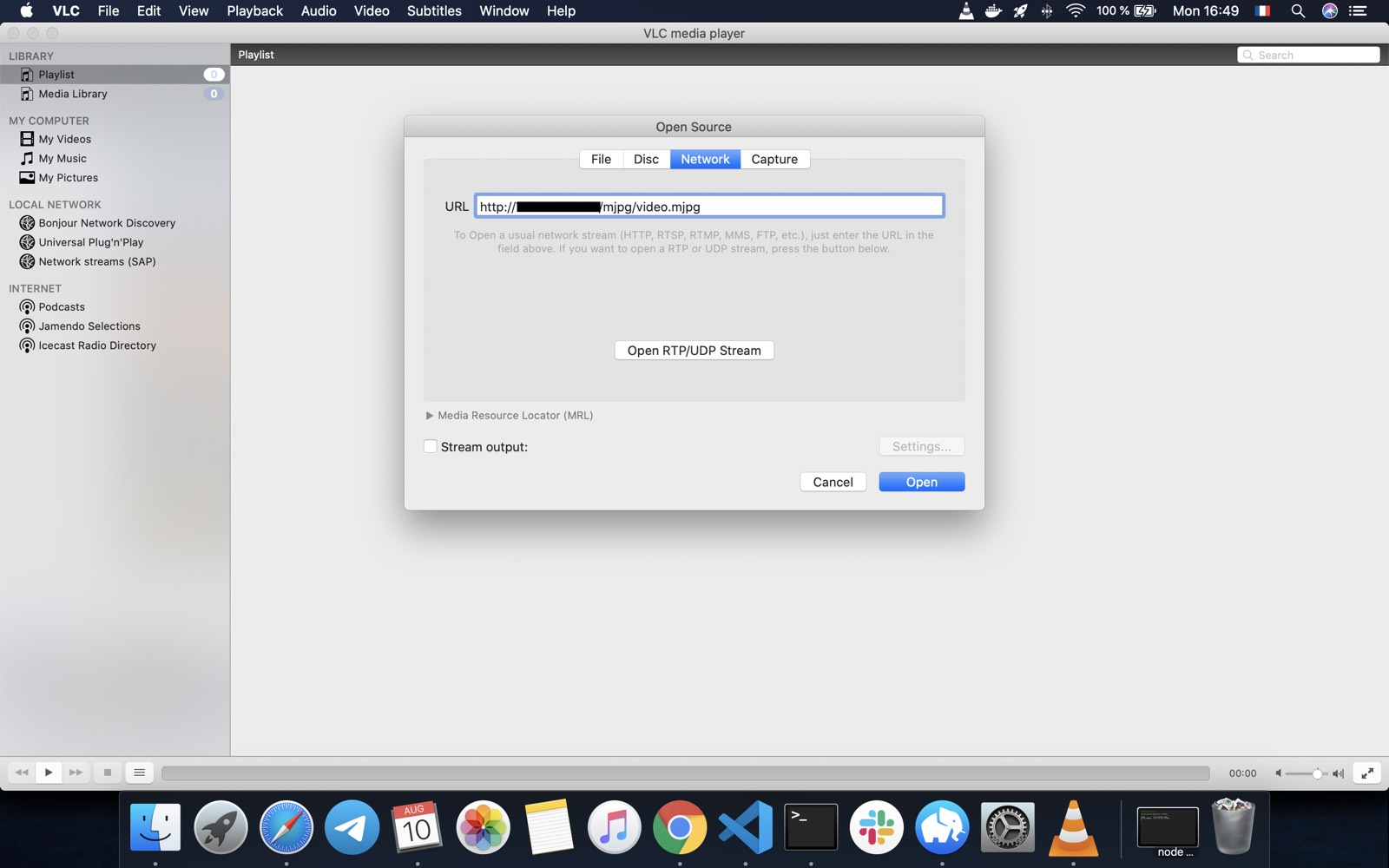
Done!
If the URL is correct, you should see your camera stream in VLC.
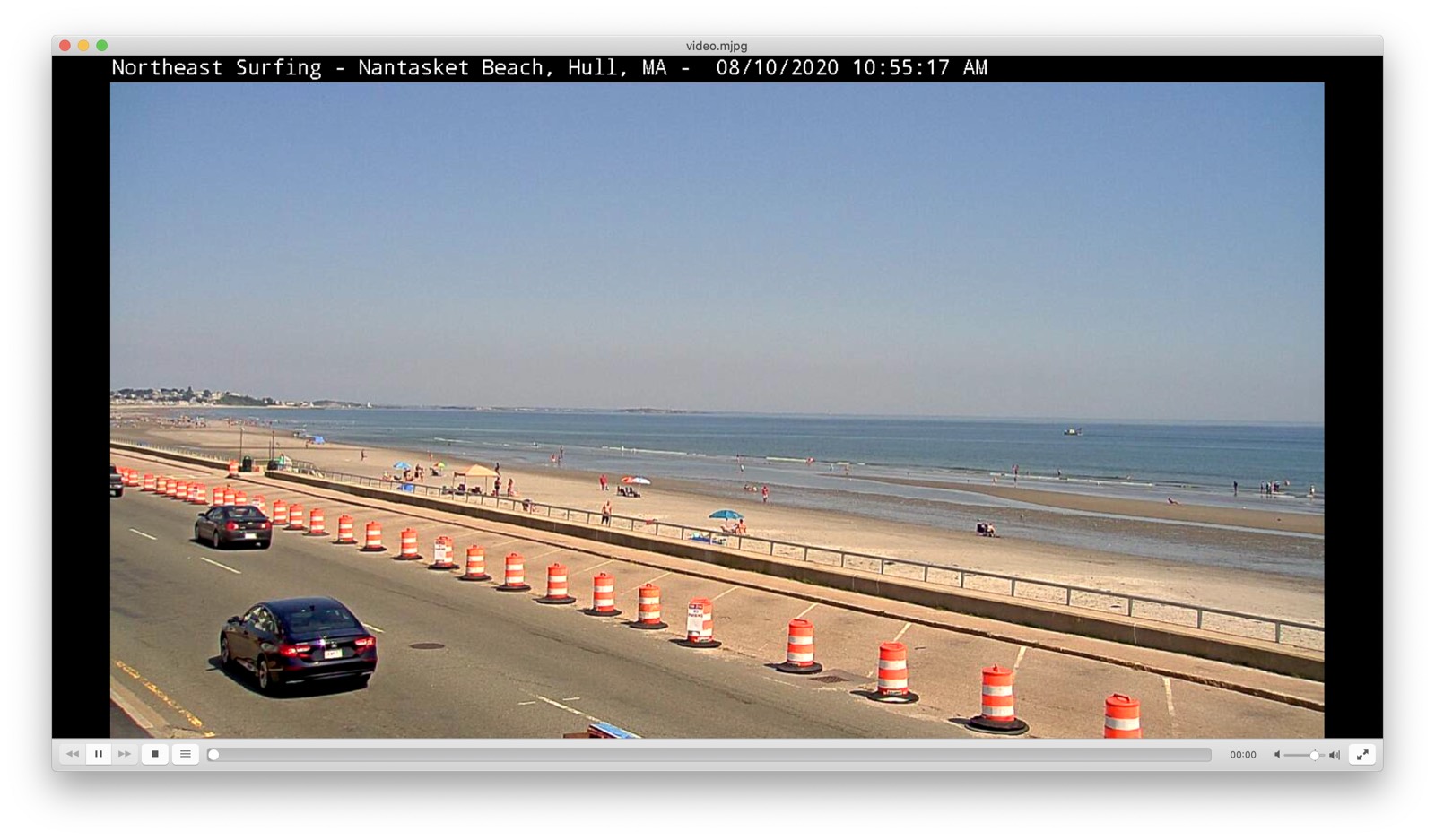
Connecting your RTSP camera to Gladys Assistant
If you have managed to see your camera stream in VLC, it should work in Gladys Assistant as well.
Go to the "Integrations" tab in Gladys, then click on the "Camera" integration:
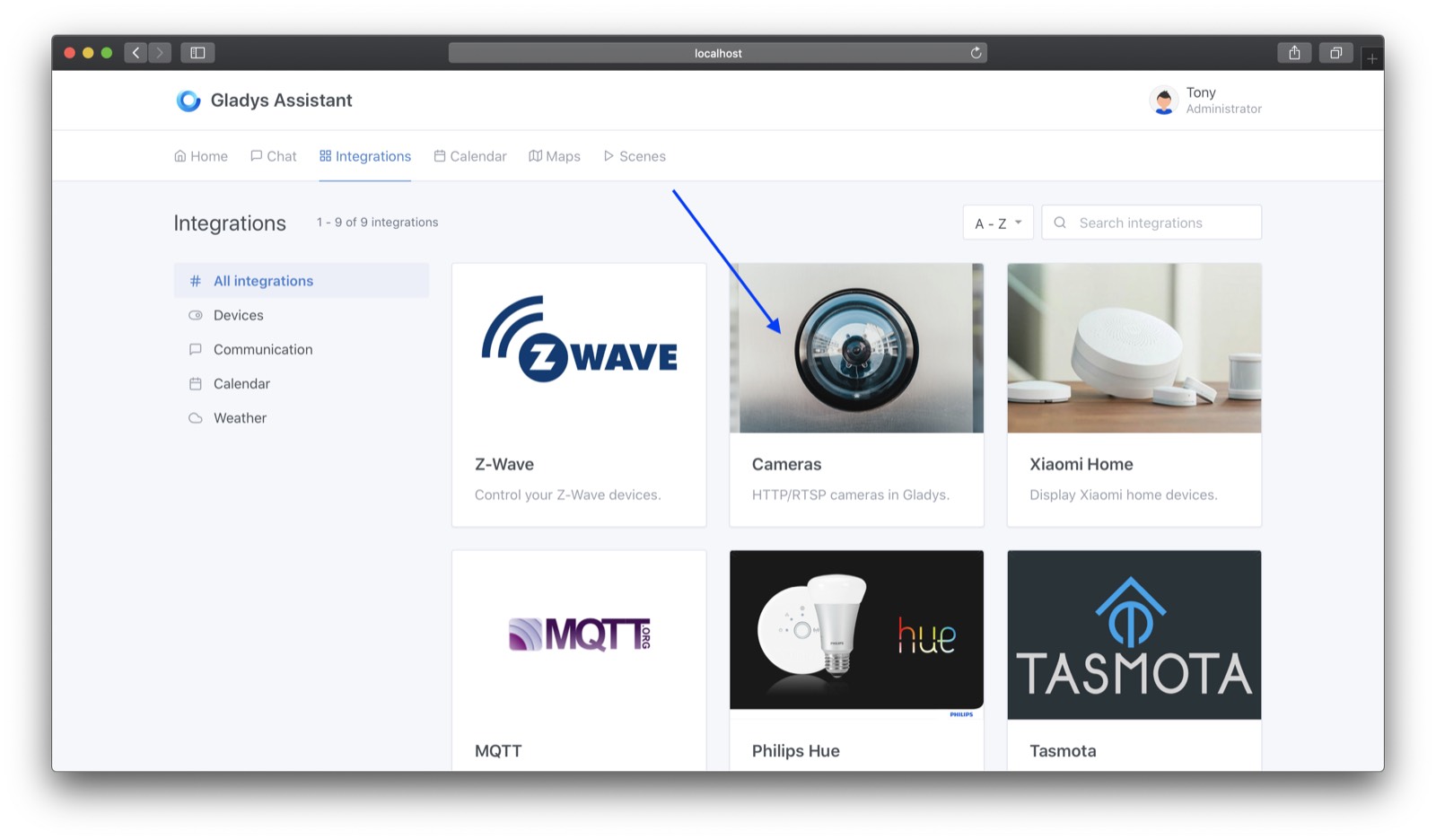
Click on "New"
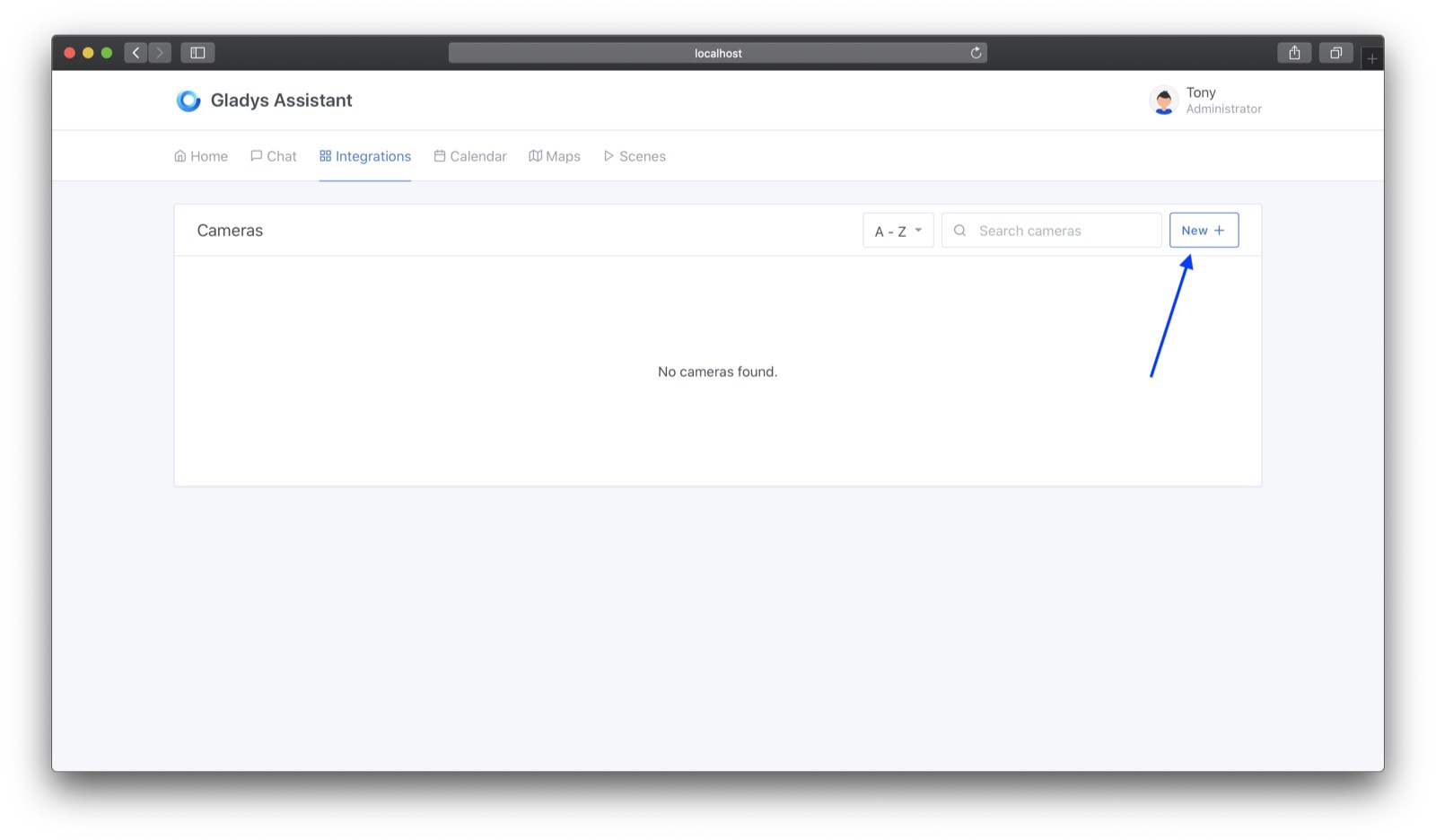
Fill the form
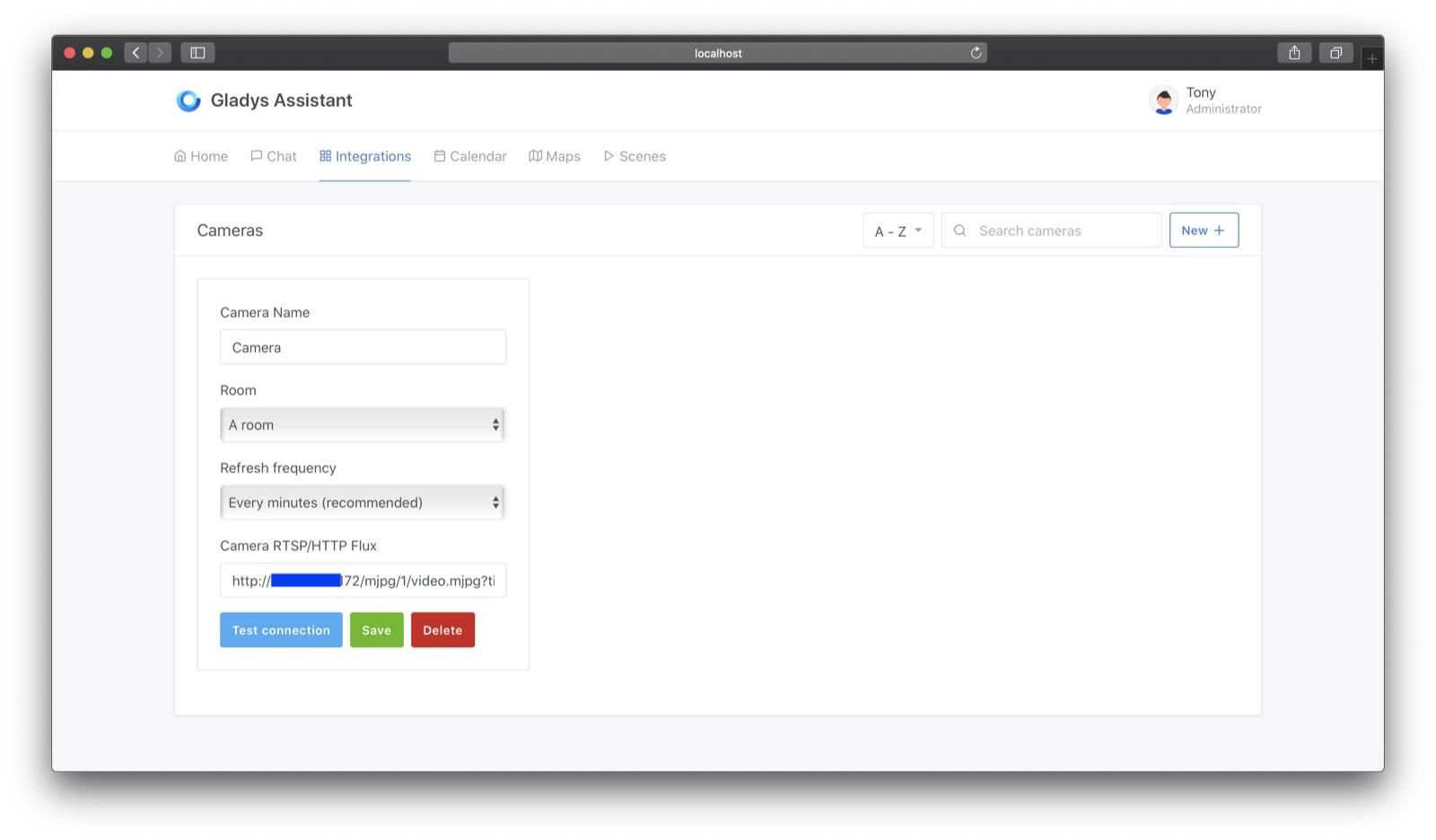
You can then try the stream by clicking on "Test connection". If it doesn't work, are you sure that your Gladys hardware is on the same network as your camera? Are credentials correct?
Then, you can click on "Save".
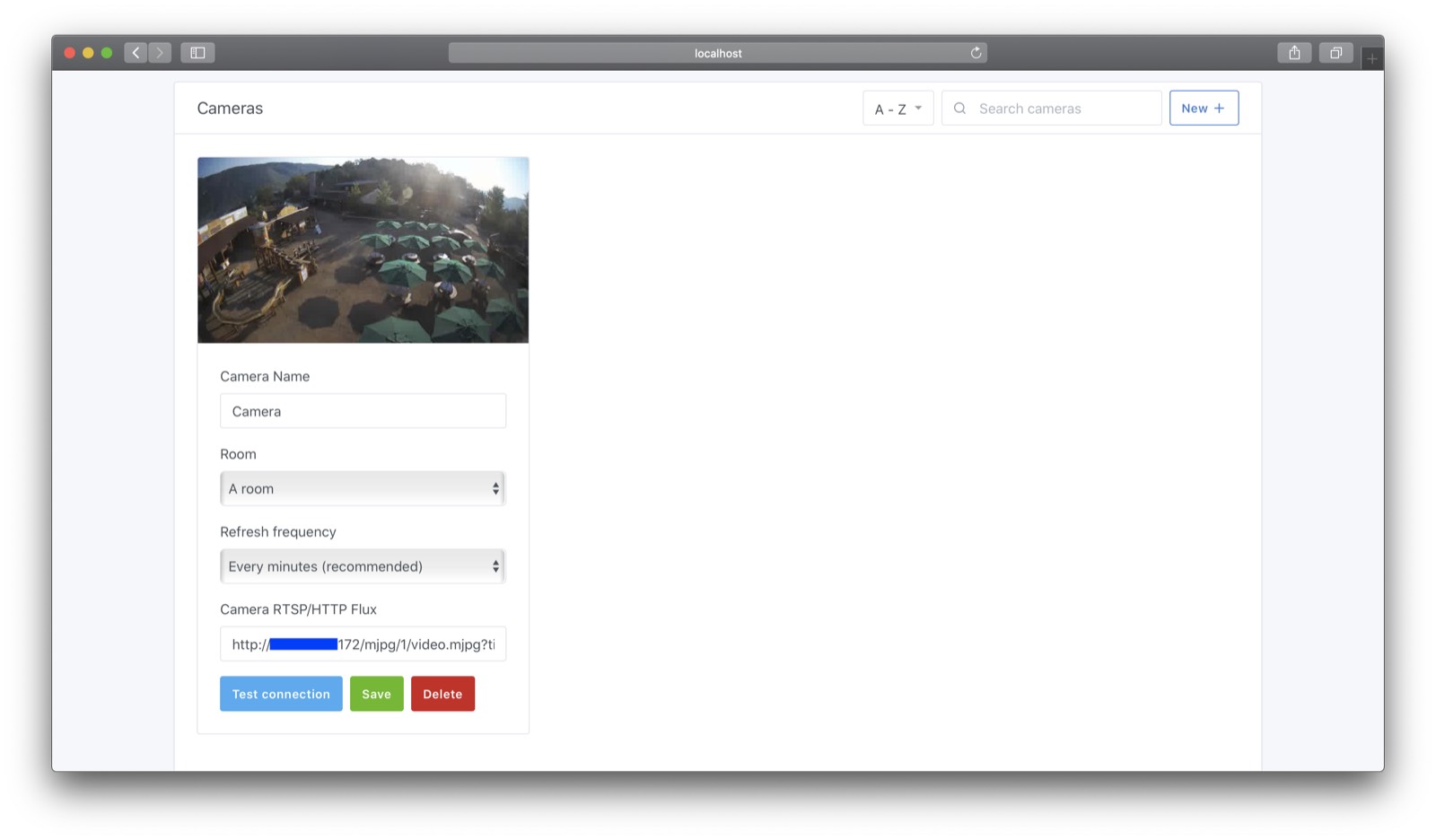
Add your camera to Gladys Assistant dashboard
Go to the Gladys dashboard and click on "Edit"
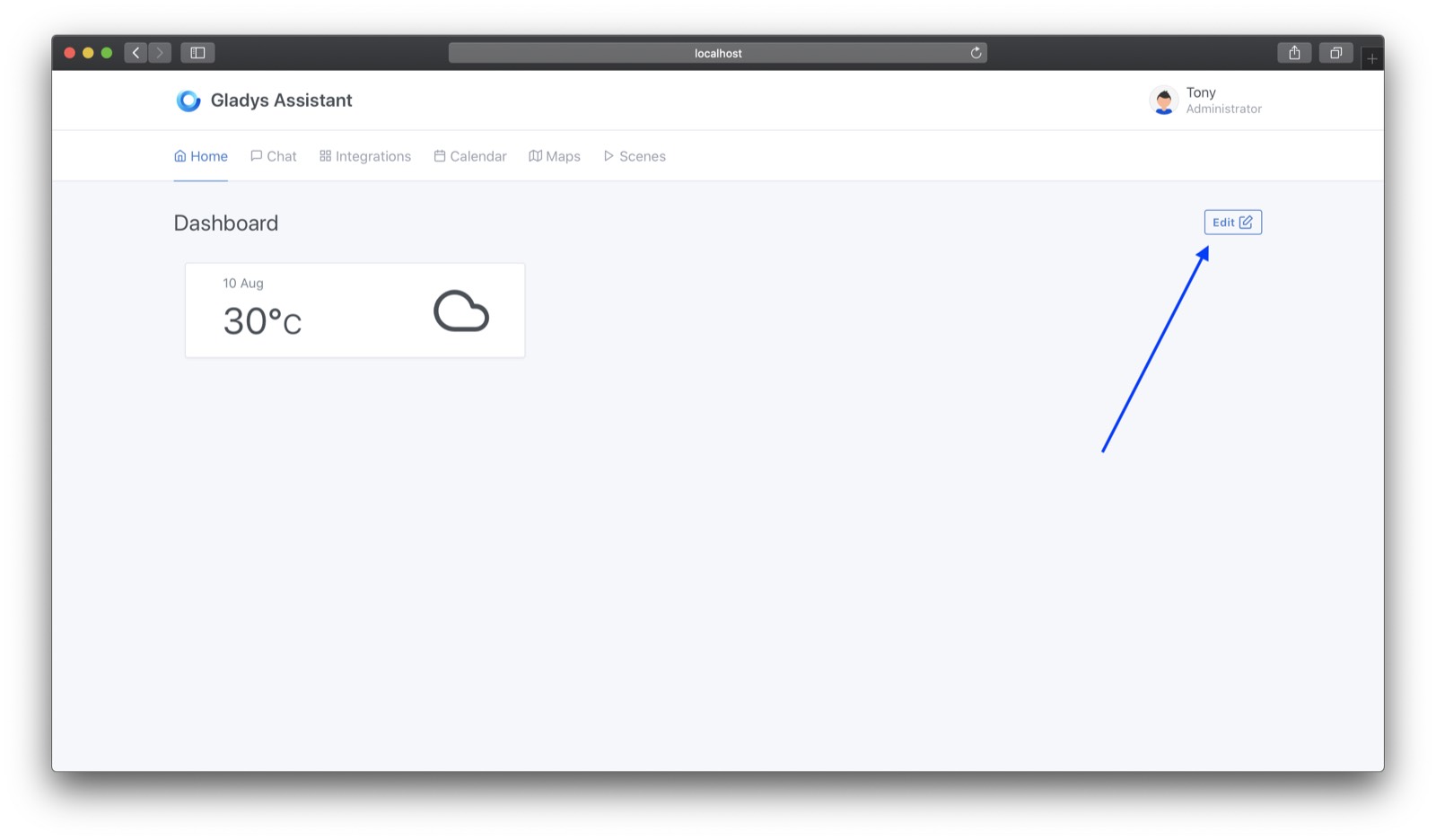
Click on "+", then choose the camera box
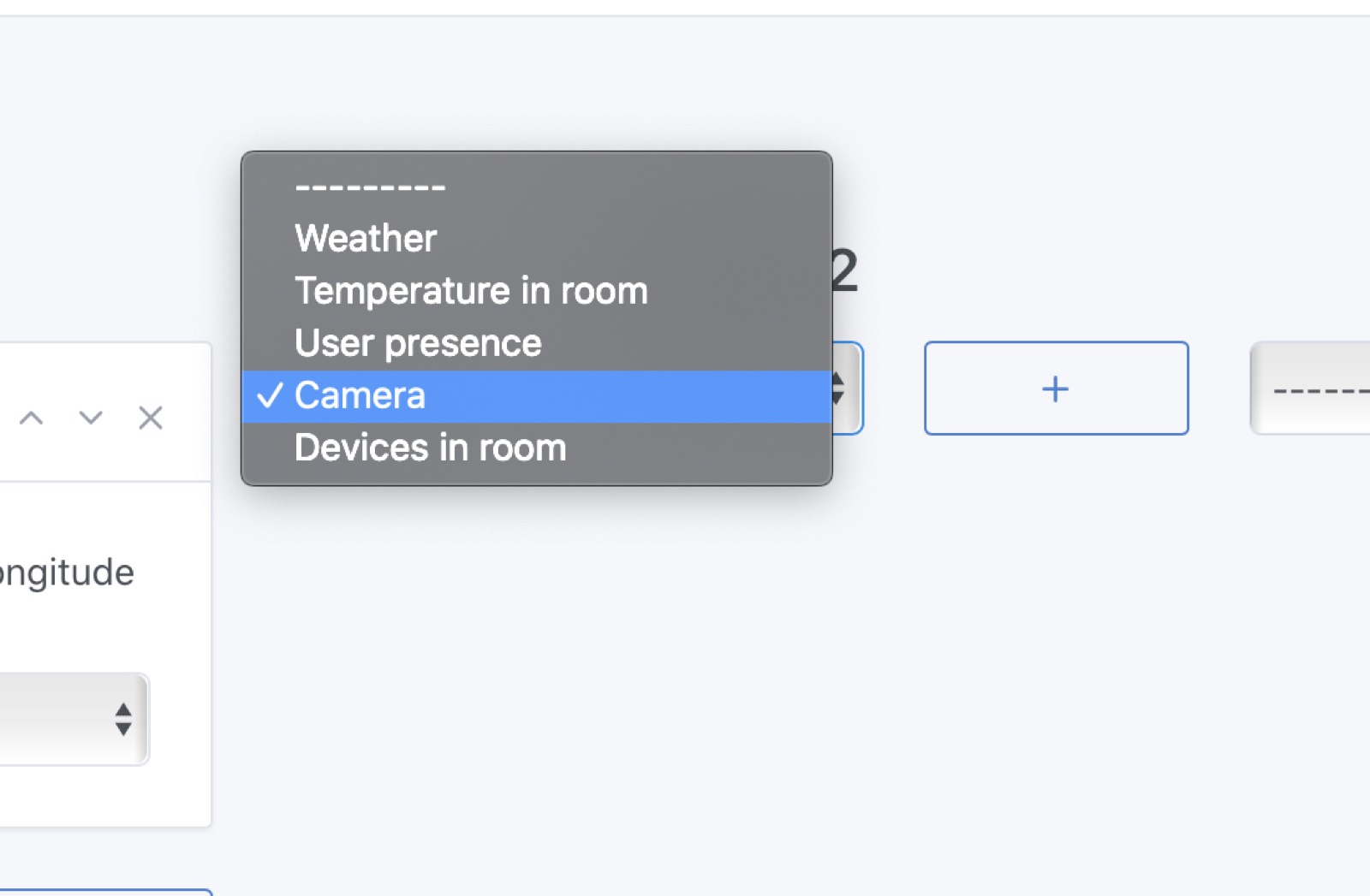
Select your camera, then click on "Save"
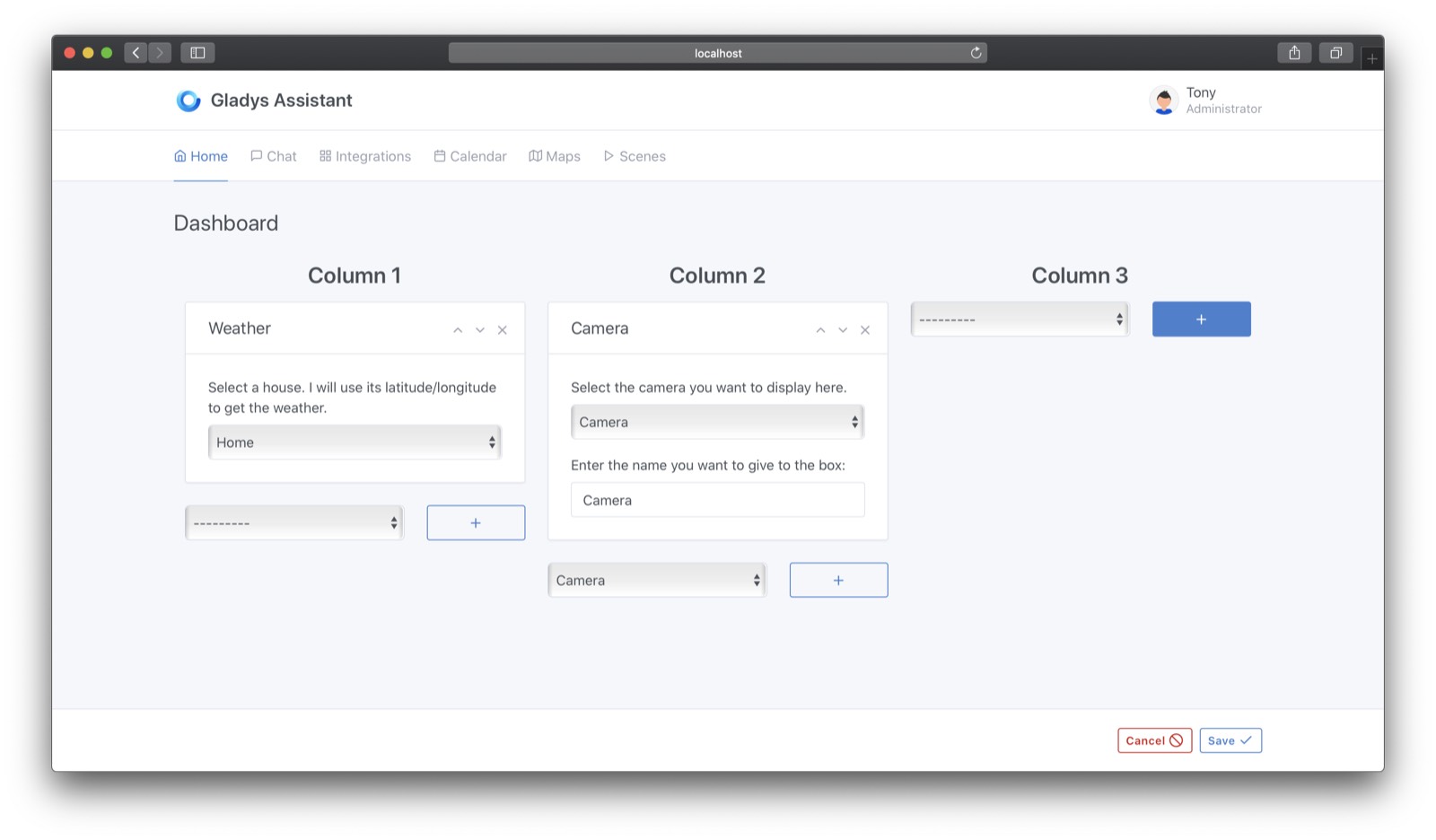
Voilà ! Your camera should be visible.
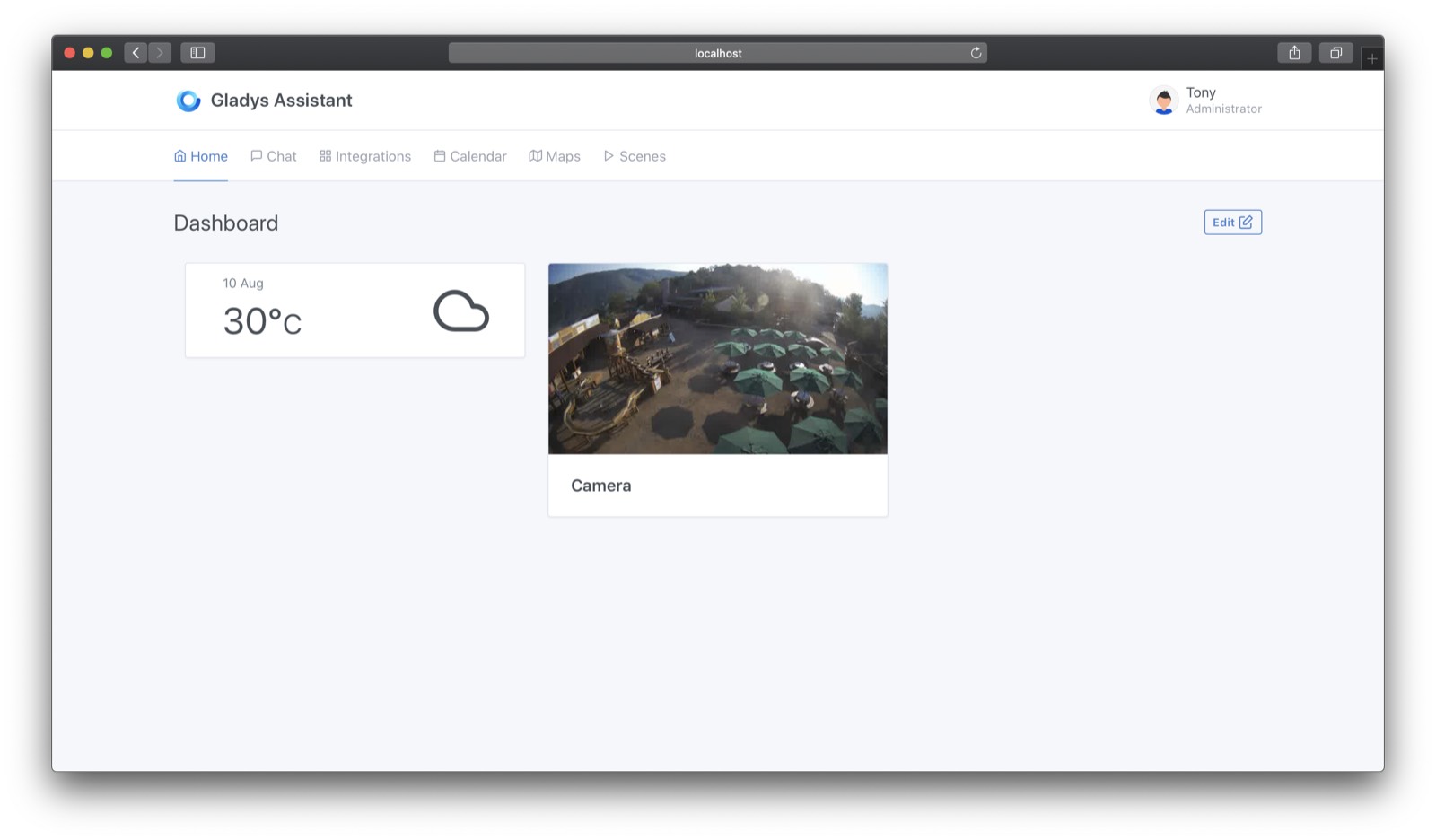
Send a message to Gladys Assistant to see a camera image
Go to the "Chat" tab, and ask Gladys "Show me the camera in the XXXX" (where XXXX is the room where the camera is)
And... magic!
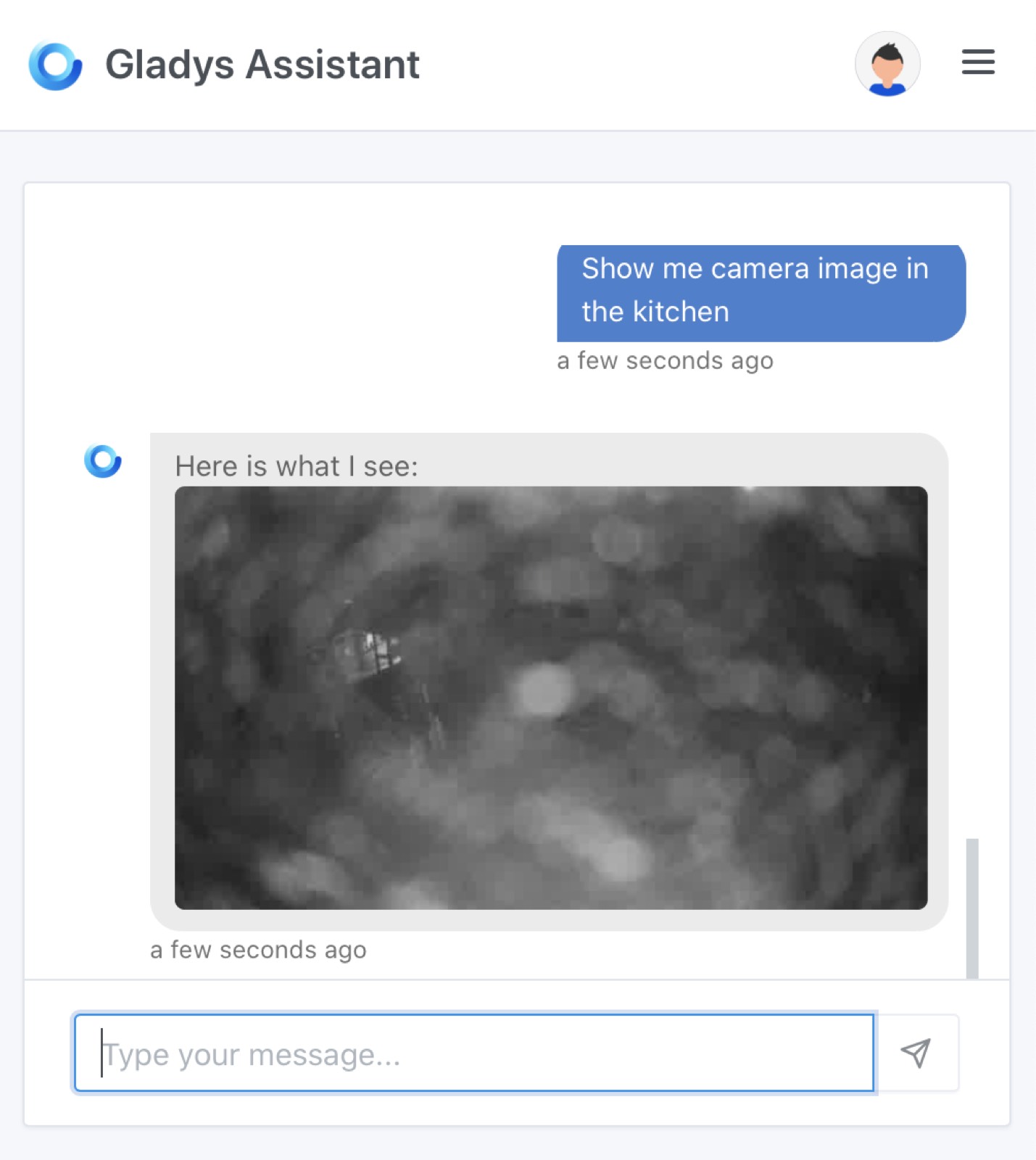
It should work in Telegram as well, if you have configured Telegram in Gladys.